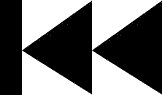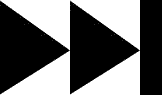- My Forums
- Tiger Rant
- LSU Recruiting
- SEC Rant
- Saints Talk
- Pelicans Talk
- More Sports Board
- Coaching Changes
- Fantasy Sports
- Golf Board
- Soccer Board
- O-T Lounge
- Tech Board
- Home/Garden Board
- Outdoor Board
- Health/Fitness Board
- Movie/TV Board
- Book Board
- Music Board
- Political Talk
- Money Talk
- Fark Board
- Gaming Board
- Travel Board
- Food/Drink Board
- Ticket Exchange
- TD Help Board
Customize My Forums- View All Forums
- Show Left Links
- Topic Sort Options
- Trending Topics
- Recent Topics
- Active Topics
Started By
Message
re: Teach a man to Fish (Fark Board Beginner Questions)
Posted on 1/12/11 at 9:19 am to HBTD
Posted on 1/12/11 at 9:19 am to HBTD
Here is how I would do it:
1. Cut out Richt's face.
2. Paste it in a new layer over Alfred. Play with the size until it looks about right for the facial features.
3. Use the techniques previously desribed to match Richt's skin tone to Alfred's. It's pretty close already.
4. Now blend the edges of the Richt head so there is no seem. In photoshop, you should have an opacity brush. In Paint.net, you would have to use the gradient tool, set to transparency mode.
5. In another layer, zoom in very close on Rich's mouth. Add a blacked-out tooth using the paintbrush. Blend those edges so it isn't just black pixels.
That should do it.
Now, you're wondering why it doesn't look exactly like the Obama image you provided; well, an artist actually drew that cover. If you want to know how to do that, you are above my talent level.
1. Cut out Richt's face.
2. Paste it in a new layer over Alfred. Play with the size until it looks about right for the facial features.
3. Use the techniques previously desribed to match Richt's skin tone to Alfred's. It's pretty close already.
4. Now blend the edges of the Richt head so there is no seem. In photoshop, you should have an opacity brush. In Paint.net, you would have to use the gradient tool, set to transparency mode.
5. In another layer, zoom in very close on Rich's mouth. Add a blacked-out tooth using the paintbrush. Blend those edges so it isn't just black pixels.
That should do it.
Now, you're wondering why it doesn't look exactly like the Obama image you provided; well, an artist actually drew that cover. If you want to know how to do that, you are above my talent level.
Posted on 1/12/11 at 11:21 am to timdallinger
thank you for the help. 
i'll post how it works out.
i'll post how it works out.
Posted on 1/12/11 at 1:58 pm to HBTD
When doing faces, always look at the angle of facial features and lighting. I would do a horizontal flip so it matches better. Other than that, it's a good match.
Another trick I use to match up features is to create a temporary layer and add guideline dots to the the facial features of the original. That way when you are using the transform tool on the new face, you can get things lined up better. Especially if you need to distort it a bit.
This also makes it easier if you want to incorporate some of the original features into your new face. For example, you could erase some of Richt's face to reveal the freckles or the cheeks more. Just do a bit at a time with the eraser tool at a low opacity. Do more or less as needed to get the look you want.
Of course, you can also add those features in by copying them from the original face to a new layer above the new face and blending them in the same way.
Different ways to skin a cat. Let me know if you need additional explanation on anything and I will provide it. Good luck.
Another trick I use to match up features is to create a temporary layer and add guideline dots to the the facial features of the original. That way when you are using the transform tool on the new face, you can get things lined up better. Especially if you need to distort it a bit.
This also makes it easier if you want to incorporate some of the original features into your new face. For example, you could erase some of Richt's face to reveal the freckles or the cheeks more. Just do a bit at a time with the eraser tool at a low opacity. Do more or less as needed to get the look you want.
Of course, you can also add those features in by copying them from the original face to a new layer above the new face and blending them in the same way.
Different ways to skin a cat. Let me know if you need additional explanation on anything and I will provide it. Good luck.
Posted on 1/12/11 at 3:55 pm to Rattlehead
Here is my work so far. Next job is to change the flag to a uga flag.
Posted on 1/12/11 at 4:11 pm to Rattlehead
Fantastic Tips Rattlehead. I wish I had read them before embarking. I ended up watching a tutroial and learning to use a clipping mask which was pretty cool. Not sure I understand the concept but it works like a charm. 
I wish i had used horizontal flip. It would have been perfect for this project.
I wish i had used horizontal flip. It would have been perfect for this project.
Posted on 1/12/11 at 4:36 pm to HBTD
I don't think you needed to flip. It matched up pretty well. Here is a quick version using the method I described:
If I were to do this better, I would have matched the skin tone more closely and blending it a little more evenly especially around the mouth. Still you should get the picture.
If I were to do this better, I would have matched the skin tone more closely and blending it a little more evenly especially around the mouth. Still you should get the picture.
Posted on 1/12/11 at 9:00 pm to The Godfather
Good Stuff Guys. Here is my latest revision.
This post was edited on 1/12/11 at 10:15 pm
Posted on 1/12/11 at 9:15 pm to The Godfather
Here was mine, lol. I thik The Godfather has the best one.
Posted on 1/15/11 at 1:18 pm to HooDooWitch
I read on a paintnet tut about gradient bars. I had to download that to be able to make a certain sig pic I am wanting to make. It also used the water reflection technique. I do not see a way (probably I just don't understand) to put the downloads into my paintnet stuff? This is what I'm trying to do different name and colors though.
This post was edited on 1/16/11 at 2:32 pm
Posted on 1/17/11 at 11:20 am to vtdad
quote:
downloads into my paintnet
To download plug-ins for Paint.net, go to the Paint.net forum. Find the plug-in you want and download it. It should be a zip file. Unzip it.
It will be in D.LL file format. You need to put this file it in the Paint.net effects folder:
My Computer > Local Disk (C:) > Program Files > Paint.NET > Effects
Open Paint.net and your new plugin will be under effects.
Posted on 1/17/11 at 11:26 am to vtdad
I'm going to let you figure this one out yourself. But here a few suggestions:
You will likely need quite a few layers:
- Black Background
-Main fire
-Relection fire
-Name
-Gaussian blur behind Name
-Reflection Name
If any part is really throwing you, ask.
Posted on 1/20/11 at 6:30 pm to Rattlehead
quote:
Rattlehead
quote:
An animation frame (The numbered thumbnails under the Animation tab) in IR is going to display whatever layers are marked visible (the eye icon under the Layers tab) for that specific/unique frame.
Layer order matters for each frame, just like it does for a single image. Just make your text the top layer in the order. Turn visibility on for the animation frames you want it to display and toggle visibility off for the animation frames you don't want it to display.
Also remember, layer position is specific/unique to each animation frame just like layer visibility. So if you wanted your text to move across the screen, you only need one layer and you just change the layer position through a series of animation frames.
Let me know if you need more help...
this is for ImageReady (I have CS2)... I sort of saw what you were talking about, but I feel like I'm doing something wrong because it's not working like I want it to...
it seems to be on one or all frames.
Posted on 1/25/11 at 9:30 pm to yankeeundercover
I'm still trying to get that gradient bars thingy to download!!! I'm doing something wrong I guess, I keep getting this message "the image is not recognized and cannot be opened". I have asked dor help in the tutorial thread concerning this over on Paintnet and they want me to take something called a screenshot and let them see what I'm talking about!!! Like I told them, I'm so close to getting this thing, I know how to move the file in to the Effects part of my paintnet "IF/WHEN" I can get it downloaded. More bad weather coming (snow-mageddon) so I'll not have as much time to play on the PC. Not giving up though.
later.
later.
Posted on 1/25/11 at 9:57 pm to vtdad
screen capture is a pic of the screen you are looking at when the problem occurs. If you are running Vista or later in Windows you can do this by going to the start button in the lower left of the screen, and in the search bar type in "snipping tool". A small window will pop up on the screen, drag it out of the way, click "New" and the screen will go a translucent white and your cursor turns in to a cross hair. Then just set the cross hair at the upper left of the screen and click and drag it to the lower right. As you do this the screen goes from white color in the area you are snipping, in effect making a pic of the screen as you are viewing it. Then go to your help forum and post the pic you just made.
Posted on 1/27/11 at 2:32 pm to yankeeundercover
quote:
this is for ImageReady (I have CS2)... I sort of saw what you were talking about, but I feel like I'm doing something wrong because it's not working like I want it to...
it seems to be on one or all frames.
Are you moving the text layer in the layer order or are you turning visibility on/off for the text layer?
Posted on 2/12/11 at 2:04 am to Rattlehead
If I put text as the top layer, it's on all slides.
If I put another text layer in the middle, it's on the first half, etc...
Let's say I open a gif, make a text layer, what's the first step?
I'm googled this and couldn't make sense of anything.
If I put another text layer in the middle, it's on the first half, etc...
Let's say I open a gif, make a text layer, what's the first step?
I'm googled this and couldn't make sense of anything.
Posted on 2/12/11 at 3:08 am to yankeeundercover
If you open a 50 frame GIF you are going to have 50 animation frames and 50 layers. Each animation frame will correspond to a layer. These will both be in order 1 to 50. In the layers tab, 50 will be the top layer.
If you click on animation frame 1 in the animation tab, only layer 1 in the layer tab will have visibility on. That is indicated by the eye icon. All other layers (2 through 50)will not have the eye icon (visibility off).
If you click on animation frame 2, only layer 2 will have visibility on. Layers 1 and 3 through 50 will be off. This will run like that through all 50 frames.
Now add a text layer and make it the top layer.
Now let's say you want that text to display on the last 20 frames. For animation frames 1 through 30, set visibility off (no eye icon). For animation frames 31-50, set visibility on (eye icon).
Remember, each animation frame will display whatever layers have visibility on. The visibility that shows in the layers tab (eye icons on/off), only applies to the animation frame that is currently highlighted.
If you want to see that in action, scroll your layers tab to the bottom so layer 1 is visible. Now click on animation frame 1 and the eye icon will show on layer 1 and all others will be blank. Click on animation frame 2 and the eye icon will show on layer 2 and all others will be blank.
Let me know if that helps or if that is not how ImageReady is behaving on your end.
If you click on animation frame 1 in the animation tab, only layer 1 in the layer tab will have visibility on. That is indicated by the eye icon. All other layers (2 through 50)will not have the eye icon (visibility off).
If you click on animation frame 2, only layer 2 will have visibility on. Layers 1 and 3 through 50 will be off. This will run like that through all 50 frames.
Now add a text layer and make it the top layer.
Now let's say you want that text to display on the last 20 frames. For animation frames 1 through 30, set visibility off (no eye icon). For animation frames 31-50, set visibility on (eye icon).
Remember, each animation frame will display whatever layers have visibility on. The visibility that shows in the layers tab (eye icons on/off), only applies to the animation frame that is currently highlighted.
If you want to see that in action, scroll your layers tab to the bottom so layer 1 is visible. Now click on animation frame 1 and the eye icon will show on layer 1 and all others will be blank. Click on animation frame 2 and the eye icon will show on layer 2 and all others will be blank.
Let me know if that helps or if that is not how ImageReady is behaving on your end.
Posted on 2/13/11 at 9:29 am to vtdad
quote:
vtdad
Any update on your photo-editing education?
Popular
Back to top


 1
1