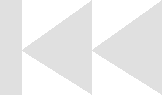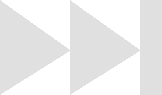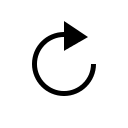- My Forums
- Tiger Rant
- LSU Recruiting
- SEC Rant
- Saints Talk
- Pelicans Talk
- More Sports Board
- Fantasy Sports
- Golf Board
- Soccer Board
- O-T Lounge
- Tech Board
- Home/Garden Board
- Outdoor Board
- Health/Fitness Board
- Movie/TV Board
- Book Board
- Music Board
- Political Talk
- Money Talk
- Fark Board
- Gaming Board
- Travel Board
- Food/Drink Board
- Ticket Exchange
- TD Help Board
Customize My Forums- View All Forums
- Show Left Links
- Topic Sort Options
- Trending Topics
- Recent Topics
- Active Topics
Started By
Message
Calling Excel Gurus
Posted on 6/26/24 at 9:42 am
Posted on 6/26/24 at 9:42 am
OK here goes. Sometimes it is necessary to go through an exported spreadsheet that has hundreds of columns. But let's say only 25% of the columns have data I am interested in. But every single column has a top row header with data in it. Is there a quick and efficient way to delete all columns that have data in the first row but nothing below that first row? Highlighting each column and manually deleting is just not feasible.
TIA
TIA
Posted on 6/26/24 at 10:14 am to Daygo85
Is the second cell in the column you want to delete always empty? If so, you could pretty easily write a macro to do it. This should work for what you want to do if the second cell is always empty in the column you wish to delete.
Sub Macro1()
'
' Macro1 Macro
'
'
While Not (IsEmpty(ActiveCell.Value))
If IsEmpty(ActiveCell.Offset(1, 0).Range("A1").Value) Then
ActiveCell.Columns("A:A").EntireColumn.Select
Selection.Delete Shift:=xlToLeft
ActiveCell.Select
Else
ActiveCell.Offset(0, 1).Range("A1").Select
End If
Wend
End Sub
ETA fixed it to repeat until top of column is an empty cell
Sub Macro1()
'
' Macro1 Macro
'
'
While Not (IsEmpty(ActiveCell.Value))
If IsEmpty(ActiveCell.Offset(1, 0).Range("A1").Value) Then
ActiveCell.Columns("A:A").EntireColumn.Select
Selection.Delete Shift:=xlToLeft
ActiveCell.Select
Else
ActiveCell.Offset(0, 1).Range("A1").Select
End If
Wend
End Sub
ETA fixed it to repeat until top of column is an empty cell
This post was edited on 6/26/24 at 10:21 am
Posted on 6/26/24 at 11:10 am to Daygo85
Without having to use a macro...
Use a Helper Row:
Insert a new row just below the header row (so it becomes the new row 2).
In each cell of this new row, enter a formula to check if the column below the header is empty. For example, in cell A2, enter:
=IF(COUNTA(A3:A1048576)=0, "Delete", "")
Drag this formula across all columns.
Filter and Delete:
Select the entire row 2.
Apply a filter by going to the Data tab and selecting Filter.
Filter row 2 to show only cells containing "Delete".
Highlight all visible columns (those marked "Delete").
Right-click on one of the selected column headers and choose Delete Column.
Remove Filter and Helper Row:
Remove the filter by returning to the Data tab and clicking Filter again.
Delete the helper row (row 2).
Use a Helper Row:
Insert a new row just below the header row (so it becomes the new row 2).
In each cell of this new row, enter a formula to check if the column below the header is empty. For example, in cell A2, enter:
=IF(COUNTA(A3:A1048576)=0, "Delete", "")
Drag this formula across all columns.
Filter and Delete:
Select the entire row 2.
Apply a filter by going to the Data tab and selecting Filter.
Filter row 2 to show only cells containing "Delete".
Highlight all visible columns (those marked "Delete").
Right-click on one of the selected column headers and choose Delete Column.
Remove Filter and Helper Row:
Remove the filter by returning to the Data tab and clicking Filter again.
Delete the helper row (row 2).
Posted on 6/26/24 at 11:46 am to Chromdome35
quote:
Without having to use a macro...
Use a Helper Row:
Insert a new row just below the header row (so it becomes the new row 2).
In each cell of this new row, enter a formula to check if the column below the header is empty. For example, in cell A2, enter:
=IF(COUNTA(A3:A1048576)=0, "Delete", "")
Drag this formula across all columns.
Filter and Delete:
Select the entire row 2.
Apply a filter by going to the Data tab and selecting Filter.
Filter row 2 to show only cells containing "Delete".
Highlight all visible columns (those marked "Delete").
Right-click on one of the selected column headers and choose Delete Column.
Remove Filter and Helper Row:
Remove the filter by returning to the Data tab and clicking Filter again.
Delete the helper row (row 2).
Excellent approach, better than what I did unless the OP wants to get rid of the extraneous columns.
Popular
Back to top
 2
2