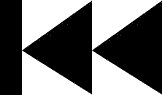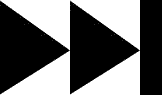- My Forums
- Tiger Rant
- LSU Recruiting
- SEC Rant
- Saints Talk
- Pelicans Talk
- More Sports Board
- Fantasy Sports
- Golf Board
- Soccer Board
- O-T Lounge
- Tech Board
- Home/Garden Board
- Outdoor Board
- Health/Fitness Board
- Movie/TV Board
- Book Board
- Music Board
- Political Talk
- Money Talk
- Fark Board
- Gaming Board
- Travel Board
- Food/Drink Board
- Ticket Exchange
- TD Help Board
Customize My Forums- View All Forums
- Show Left Links
- Topic Sort Options
- Trending Topics
- Recent Topics
- Active Topics
Started By
Message
re: Build the Best Gaming PC Your Money Can Buy: A Detailed Guide (Updated Sep 2014)
Posted on 9/29/13 at 2:14 am to ILikeLSUToo
Posted on 9/29/13 at 2:14 am to ILikeLSUToo
------------------------
++++ALERT: You are reading an out-of-date version of the guide and wasting your time. Read the PDF for the most accurate up-to-date info.It's best to download the PDF and use a proper PDF reader. Google's formatting of PDFs breaks all of the links. Link to directly download the PDF. I have stopped updating the text in the thread because the forum's limited code makes it far too time-consuming to change images and add text.++++
------------------------
====///====Choosing the Proper PSU for Your PC====\\\====
Now that you have an idea of what brands/manufacturers to consider, the selection process is much easier. There are just a few specs and design options to consider, starting with wattage.
====Required Wattage====
We need to know how many watts your PC will draw when every component is hard at work. This will ensure more than enough power is available to your system in the most extreme situations. Nothing less than that is acceptable.
To find this out, I recommend using a popular free PSU calculator tool from outervision.com: PSU Calculator
Simply select the components you’ve chosen for your build, and click “calculate” to see a minimum and recommended PSU wattage. For example, here’s how we’d calculate the wattage for our sample $1,000 build:
We can see that the minimum wattage for this setup is 362 watts. A safe round-up would be 400W. However, this is not even close to what I’d recommend for a gaming PC. While you’d scrape by with a good 400w PSU for a while, it leaves absolutely no room for graphics card upgrades or much overclocking, nor does it take into account capacitor aging, where the PSU will lose some of its wattage capacity over time or heavy use. I usually account for a 30% capacity reduction to safely cover the most extreme use. Thus, it’s a wise decision to calculate wattage with the future in mind. For this system, we should account for the following:
> An extra graphics card that might be added later
> A rough estimate for a small CPU overclock (e.g., a 15% speed increase and a 5% voltage increase)
> 30% capacitor aging
> Two more sticks of RAM
> An extra hard drive
Taking all of the above into account, the power requirements quickly jump to roughly 700. Always erring on the side of caution with PSU wattage, a 750w PSU should be the starting point for this build. The power requirements won’t change much in the lower tiered builds, maybe 50–100W less.
If you don’t think you’ll upgrade or ever run more than one graphics card and your budget is constrained, another decent rule of thumb is to take the baseline PSU requirement for your system (400W in the case of the $1,000 PC), and add at least 50% more wattage, giving us a 600-650W PSU. This will ensure that the PSU is never over-stressed and hot. It will make the fan in your PSU run more quietly as well and ensure that your PSU is running efficiently (we’ll discuss that shortly).
Now you know the wattage. A common newbie mistake would be to stop at this point and go hunting for the cheapest 750W PSU money can buy. There’s a little more to it than that.
====Rails and Amperage====
Quite often, the entire concept of PSU rails is overlooked by newbies, and it’s actually more important than calculating wattage. Every PSU has multiple rails, each rated for a certain voltage that never changes. The rails that are relevant today include:
> +3.3v—Provides power to chipsets, other various low-power onboard chips, and expansion cards.
> +5v—Mostly provides power to USB ports and the devices connected to them
> +12v—The most important rail, which provides power to the rest of your system, including the CPU, graphics cards, hard drives, optical drives, case fans, and so on.
Those rails produce their respective voltages at specific amperages. Multiplying this amperage by the rail’s voltage will give you the total wattage provided by that rail. Knowing the amperage per rail of a PSU is vital. Without this information, advertised wattage means nothing, as many companies like to exaggerate the wattage advertised on their PSUs. The main reason it’s so important is because the +12v rail alone powers up to 90% of a gaming system, which means 90% of your wattage will need to be provided by that rail. For example, in our $1,000 sample build, we determined that a good quality 750W PSU would be more than enough to prepare for upgrades and a long lifespan. Taking 90% of that wattage (675W) and dividing it by 12 will give us a safe number to look for in terms of amperage. 675W/12v = 56.25A.
Since we already know who the good brands are, it will be incredibly easy to find a PSU with more than enough +12v rail amperage—and once you’ve found it, there’s no need to worry about the +3.3v and +5v rails. Accordingly, they’ll have plenty enough amperage. To show how easy it is, let’s look at a few 750W PSUs that carry a label from our short list of fully trusted brands. I did a quick search on PCPartPicker and chose the cheapest 750W PSUs (at the time of this writing) from Tiers 1, 2/2b, and 3.
First up is the PC Power & Cooling Silencer Mk III 750W PSU, a Tier 1 model with a price tag, as of this writing, of $109.99 after promos and rebates. Take note of the information in the red box. Our amperage requirement is more than covered with 62 amps on the +12v rail. The price, however, puts it out of spec for our sample budgets.
Next, we have a Seasonic SS-750AM 750W PSU, a Tier 2 model that provides the same comfortable amperage. It often has promos and rebates that put the price around $60–$75. These deals are quite common among PSUs in Tier 2 and Tier 3, and it’s a wise use of your money to take advantage of those deals in lieu of premium priced Tier 1 models.
Finally, there’s the Corsair CX750M 750W PSU, a Tier 3 model—again, 62 amps. At the time of this writing, however, it’s a few dollars more than the Seasonic.
++++ALERT: You are reading an out-of-date version of the guide and wasting your time. Read the PDF for the most accurate up-to-date info.It's best to download the PDF and use a proper PDF reader. Google's formatting of PDFs breaks all of the links. Link to directly download the PDF. I have stopped updating the text in the thread because the forum's limited code makes it far too time-consuming to change images and add text.++++
------------------------
====///====Choosing the Proper PSU for Your PC====\\\====
Now that you have an idea of what brands/manufacturers to consider, the selection process is much easier. There are just a few specs and design options to consider, starting with wattage.
====Required Wattage====
We need to know how many watts your PC will draw when every component is hard at work. This will ensure more than enough power is available to your system in the most extreme situations. Nothing less than that is acceptable.
To find this out, I recommend using a popular free PSU calculator tool from outervision.com: PSU Calculator
Simply select the components you’ve chosen for your build, and click “calculate” to see a minimum and recommended PSU wattage. For example, here’s how we’d calculate the wattage for our sample $1,000 build:
We can see that the minimum wattage for this setup is 362 watts. A safe round-up would be 400W. However, this is not even close to what I’d recommend for a gaming PC. While you’d scrape by with a good 400w PSU for a while, it leaves absolutely no room for graphics card upgrades or much overclocking, nor does it take into account capacitor aging, where the PSU will lose some of its wattage capacity over time or heavy use. I usually account for a 30% capacity reduction to safely cover the most extreme use. Thus, it’s a wise decision to calculate wattage with the future in mind. For this system, we should account for the following:
> An extra graphics card that might be added later
> A rough estimate for a small CPU overclock (e.g., a 15% speed increase and a 5% voltage increase)
> 30% capacitor aging
> Two more sticks of RAM
> An extra hard drive
Taking all of the above into account, the power requirements quickly jump to roughly 700. Always erring on the side of caution with PSU wattage, a 750w PSU should be the starting point for this build. The power requirements won’t change much in the lower tiered builds, maybe 50–100W less.
If you don’t think you’ll upgrade or ever run more than one graphics card and your budget is constrained, another decent rule of thumb is to take the baseline PSU requirement for your system (400W in the case of the $1,000 PC), and add at least 50% more wattage, giving us a 600-650W PSU. This will ensure that the PSU is never over-stressed and hot. It will make the fan in your PSU run more quietly as well and ensure that your PSU is running efficiently (we’ll discuss that shortly).
Now you know the wattage. A common newbie mistake would be to stop at this point and go hunting for the cheapest 750W PSU money can buy. There’s a little more to it than that.
====Rails and Amperage====
Quite often, the entire concept of PSU rails is overlooked by newbies, and it’s actually more important than calculating wattage. Every PSU has multiple rails, each rated for a certain voltage that never changes. The rails that are relevant today include:
> +3.3v—Provides power to chipsets, other various low-power onboard chips, and expansion cards.
> +5v—Mostly provides power to USB ports and the devices connected to them
> +12v—The most important rail, which provides power to the rest of your system, including the CPU, graphics cards, hard drives, optical drives, case fans, and so on.
Those rails produce their respective voltages at specific amperages. Multiplying this amperage by the rail’s voltage will give you the total wattage provided by that rail. Knowing the amperage per rail of a PSU is vital. Without this information, advertised wattage means nothing, as many companies like to exaggerate the wattage advertised on their PSUs. The main reason it’s so important is because the +12v rail alone powers up to 90% of a gaming system, which means 90% of your wattage will need to be provided by that rail. For example, in our $1,000 sample build, we determined that a good quality 750W PSU would be more than enough to prepare for upgrades and a long lifespan. Taking 90% of that wattage (675W) and dividing it by 12 will give us a safe number to look for in terms of amperage. 675W/12v = 56.25A.
Since we already know who the good brands are, it will be incredibly easy to find a PSU with more than enough +12v rail amperage—and once you’ve found it, there’s no need to worry about the +3.3v and +5v rails. Accordingly, they’ll have plenty enough amperage. To show how easy it is, let’s look at a few 750W PSUs that carry a label from our short list of fully trusted brands. I did a quick search on PCPartPicker and chose the cheapest 750W PSUs (at the time of this writing) from Tiers 1, 2/2b, and 3.
First up is the PC Power & Cooling Silencer Mk III 750W PSU, a Tier 1 model with a price tag, as of this writing, of $109.99 after promos and rebates. Take note of the information in the red box. Our amperage requirement is more than covered with 62 amps on the +12v rail. The price, however, puts it out of spec for our sample budgets.
Next, we have a Seasonic SS-750AM 750W PSU, a Tier 2 model that provides the same comfortable amperage. It often has promos and rebates that put the price around $60–$75. These deals are quite common among PSUs in Tier 2 and Tier 3, and it’s a wise use of your money to take advantage of those deals in lieu of premium priced Tier 1 models.
Finally, there’s the Corsair CX750M 750W PSU, a Tier 3 model—again, 62 amps. At the time of this writing, however, it’s a few dollars more than the Seasonic.
This post was edited on 3/20/14 at 3:39 pm
Posted on 9/29/13 at 2:14 am to ILikeLSUToo
------------------------
++++ALERT: You are reading an out-of-date version of the guide and wasting your time. Read the PDF for the most accurate up-to-date info.It's best to download the PDF and use a proper PDF reader. Google's formatting of PDFs breaks all of the links. Link to directly download the PDF. I have stopped updating the text in the thread because the forum's limited code makes it far too time-consuming to change images and add text.++++
------------------------
###Multiple +12v Rails###
Some PSU makers split the amperage of the +12v rail across more than one rail—usually 2 or 4 rails. This is because of an old ATX standard from 2006–2007 and earlier. One rail was meant to power only the CPU, while the other rail(s) powered everything else. These are less common nowadays, especially in trusted brand PSUs. However, if you do come across a multi-rail PSU that you are considering buying, I highly recommend you read a post by the founder of jonnyguru.com, which explains the differences between single and multi-rail PSUs: LINK.
There’s nothing wrong with a good brand multi-rail PSU, as long as you pay attention to the load you put on each rail when you first connect your components.
Specs of an Antec dual-rail PSU. Note that the specified amps on each rail only represent “peak” amps. Both rails will still only be able to provide 744W total (62 amps)—meaning, if your components are pulling 38 amps from one rail, there will only be 24 amps available on the other rail.
Now that you understand the importance of rails, let’s cover a few more things to consider.
====80-Plus Certification====
Around 2004, the “80 PLUS Initiative” was founded as a certification standard for PSUs that have a certain level of energy efficiency at different workloads. Specifically, PSUs are eligible to be “80-Plus Certified” if they meet the following criteria:
> Able to maintain energy efficiency of 80% or better at workloads of 20%, 50%, and 100% – Meaning, the PSU expends 20% or less of its energy in the form of heat at these load levels.
> Have a power factor of 0.9 or greater at 100% load – This is the ratio of real power to apparent power, or, the wattage capacity of the circuit vs. the capacity once it’s converted to DC power. You can read more about it here: LINK
This simply translates to less wasted power, less heat, and slightly lower electricity bills.
Because some 80-Plus PSUs are more efficient than others, there are several levels of certification. The baseline 80-Plus standard is 80% efficiency across all three load levels. Beyond that, PSUs can be certified Bronze, Silver, Gold, and Platinum (and Titanium for countries using 230v AC). The standards for these certifications are defined below:
You’ll notice that the greatest efficiency comes at about 50% load, which works out well for the PSU wattage estimates we discussed earlier. For example, our $1,000 build requires less than 400W to actually function, but buying the 750W PSU ahead of time gives us the headroom for maximum efficiency when you’re playing a GPU/CPU-intensive game.
As far as saving money, the differences are somewhat marginal. If you ran the $1,000 sample PC for 8 hours a day at full load every day for a year (which is a lot), and your energy costs were $0.15/kwh, you’d save about $25 a year with an 80-Plus Platinum PSU vs. a Bronze. The annual cost savings between a Bronze and a Silver would be about $6. However, while the energy cost savings aren’t worth considering, the Gold and Platinum PSUs are generally built with top-quality components and comprise most or all of the Tier 1 category.
Should you buy an 80-Plus Certified PSU? Absolutely. Every PSU worth buying these days will be at least 80-Plus Bronze, which fits our budget nicely. The Tier 2 and 3 PSUs we discussed above are both 80-Plus Bronze Certified, and the Tier 1 PSU is 80-Plus Gold.
====PCIe Power Connections====
While a PCIe x16 slot can provide up to 75W of power, a gaming graphics card will need a tremendous amount of additional power from a PSU through 6- or 8-pin power connectors. Most graphics cards will require two connectors, usually 6-pin, like the one below.
Each 6-pin connector provides an additional 75W of available power to the card.
Your PSU will most likely need to have at least 2 PCIe connectors for your graphics card, and probably 4 if you’re buying a PSU with future crossfire/SLI in mind. You’d be hard pressed to find a good PSU over 700W that didn’t have 4 PCIe connectors. If, however, you are somehow stuck with a model that only has 2 PCIe connectors, and it’s a good quality model that you’re certain has enough +12v single rail amperage to run a second graphics card, there are adapters available to add PCIe connectors using two of your PSU’s 4-pin Molex connectors.
Molex to PCIe 6-pin adapter
Make sure the adapter uses two Molex connectors, not just one. A single Molex connector is only rated to deliver 60 of the 75 watts delivered by a 6-pin PCIe connector.
###8-Pin PCIe Connectors###
Video cards in the higher end of the performance scale require more power and may use 8-pin connectors, or one 6-pin and one 8-pin (found on Radeon 7970s, among other cards).
The 8-pin connector can provide an additional 150W alone.
Many of the trusted PSU models at the wattages we need will have PCIe connectors that accommodate both 6- and 8-pin connections, using a “6+2” pin design, as shown below.
Again, if for some reason you only have 6-pin cables and decide you later want a card that needs an 8-pin connection, there’s an adapter for that (this is, again, assuming you have a trusted PSU brand with a +12v rail that can provide the power in the first place). The adapter simply uses your PCIe 6-pin connector:
Currently, many if not all graphics cards requiring an 8-pin connection will include this adapter in the box. The adapter actually allows the graphics card’s 8-pin connection to receive the full 150W potential because the GPU senses the extra wires. The GPU can then pull 150W from your originally-6-pin cable—the limitations on this would be the amount of amperage available on the whole rail and the gauge/quality of the wires. Again, these things won’t be an issue if you’ve followed the above guidelines thus far.
++++ALERT: You are reading an out-of-date version of the guide and wasting your time. Read the PDF for the most accurate up-to-date info.It's best to download the PDF and use a proper PDF reader. Google's formatting of PDFs breaks all of the links. Link to directly download the PDF. I have stopped updating the text in the thread because the forum's limited code makes it far too time-consuming to change images and add text.++++
------------------------
###Multiple +12v Rails###
Some PSU makers split the amperage of the +12v rail across more than one rail—usually 2 or 4 rails. This is because of an old ATX standard from 2006–2007 and earlier. One rail was meant to power only the CPU, while the other rail(s) powered everything else. These are less common nowadays, especially in trusted brand PSUs. However, if you do come across a multi-rail PSU that you are considering buying, I highly recommend you read a post by the founder of jonnyguru.com, which explains the differences between single and multi-rail PSUs: LINK.
There’s nothing wrong with a good brand multi-rail PSU, as long as you pay attention to the load you put on each rail when you first connect your components.
Specs of an Antec dual-rail PSU. Note that the specified amps on each rail only represent “peak” amps. Both rails will still only be able to provide 744W total (62 amps)—meaning, if your components are pulling 38 amps from one rail, there will only be 24 amps available on the other rail.
Now that you understand the importance of rails, let’s cover a few more things to consider.
====80-Plus Certification====
Around 2004, the “80 PLUS Initiative” was founded as a certification standard for PSUs that have a certain level of energy efficiency at different workloads. Specifically, PSUs are eligible to be “80-Plus Certified” if they meet the following criteria:
> Able to maintain energy efficiency of 80% or better at workloads of 20%, 50%, and 100% – Meaning, the PSU expends 20% or less of its energy in the form of heat at these load levels.
> Have a power factor of 0.9 or greater at 100% load – This is the ratio of real power to apparent power, or, the wattage capacity of the circuit vs. the capacity once it’s converted to DC power. You can read more about it here: LINK
This simply translates to less wasted power, less heat, and slightly lower electricity bills.
Because some 80-Plus PSUs are more efficient than others, there are several levels of certification. The baseline 80-Plus standard is 80% efficiency across all three load levels. Beyond that, PSUs can be certified Bronze, Silver, Gold, and Platinum (and Titanium for countries using 230v AC). The standards for these certifications are defined below:
You’ll notice that the greatest efficiency comes at about 50% load, which works out well for the PSU wattage estimates we discussed earlier. For example, our $1,000 build requires less than 400W to actually function, but buying the 750W PSU ahead of time gives us the headroom for maximum efficiency when you’re playing a GPU/CPU-intensive game.
As far as saving money, the differences are somewhat marginal. If you ran the $1,000 sample PC for 8 hours a day at full load every day for a year (which is a lot), and your energy costs were $0.15/kwh, you’d save about $25 a year with an 80-Plus Platinum PSU vs. a Bronze. The annual cost savings between a Bronze and a Silver would be about $6. However, while the energy cost savings aren’t worth considering, the Gold and Platinum PSUs are generally built with top-quality components and comprise most or all of the Tier 1 category.
Should you buy an 80-Plus Certified PSU? Absolutely. Every PSU worth buying these days will be at least 80-Plus Bronze, which fits our budget nicely. The Tier 2 and 3 PSUs we discussed above are both 80-Plus Bronze Certified, and the Tier 1 PSU is 80-Plus Gold.
====PCIe Power Connections====
While a PCIe x16 slot can provide up to 75W of power, a gaming graphics card will need a tremendous amount of additional power from a PSU through 6- or 8-pin power connectors. Most graphics cards will require two connectors, usually 6-pin, like the one below.
Each 6-pin connector provides an additional 75W of available power to the card.
Your PSU will most likely need to have at least 2 PCIe connectors for your graphics card, and probably 4 if you’re buying a PSU with future crossfire/SLI in mind. You’d be hard pressed to find a good PSU over 700W that didn’t have 4 PCIe connectors. If, however, you are somehow stuck with a model that only has 2 PCIe connectors, and it’s a good quality model that you’re certain has enough +12v single rail amperage to run a second graphics card, there are adapters available to add PCIe connectors using two of your PSU’s 4-pin Molex connectors.
Molex to PCIe 6-pin adapter
Make sure the adapter uses two Molex connectors, not just one. A single Molex connector is only rated to deliver 60 of the 75 watts delivered by a 6-pin PCIe connector.
###8-Pin PCIe Connectors###
Video cards in the higher end of the performance scale require more power and may use 8-pin connectors, or one 6-pin and one 8-pin (found on Radeon 7970s, among other cards).
The 8-pin connector can provide an additional 150W alone.
Many of the trusted PSU models at the wattages we need will have PCIe connectors that accommodate both 6- and 8-pin connections, using a “6+2” pin design, as shown below.
Again, if for some reason you only have 6-pin cables and decide you later want a card that needs an 8-pin connection, there’s an adapter for that (this is, again, assuming you have a trusted PSU brand with a +12v rail that can provide the power in the first place). The adapter simply uses your PCIe 6-pin connector:
Currently, many if not all graphics cards requiring an 8-pin connection will include this adapter in the box. The adapter actually allows the graphics card’s 8-pin connection to receive the full 150W potential because the GPU senses the extra wires. The GPU can then pull 150W from your originally-6-pin cable—the limitations on this would be the amount of amperage available on the whole rail and the gauge/quality of the wires. Again, these things won’t be an issue if you’ve followed the above guidelines thus far.
This post was edited on 3/20/14 at 3:39 pm
Posted on 9/29/13 at 2:14 am to ILikeLSUToo
------------------------
++++ALERT: You are reading an out-of-date version of the guide and wasting your time. Read the PDF for the most accurate up-to-date info.It's best to download the PDF and use a proper PDF reader. Google's formatting of PDFs breaks all of the links. Link to directly download the PDF. I have stopped updating the text in the thread because the forum's limited code makes it far too time-consuming to change images and add text.++++
------------------------
====Modular and Semi-Modular Designs====
Once you have everything else figured out, you might be interested in another feature: Modular or Semi-Modular PSUs. A modular PSU is one that allows you to disconnect any cables you don’t intend to use. This is handy for small form factor cases, or mid-towers that don’t have much room to route cables.
A fully modular Corsair PSU.
PSUs can also be “semi-modular,” which means every cable can be removed except for the 8-pin CPU connector and the 24-pin mainboard connector, and possibly one or two PCIe power cables.
A semi-modular Corsair PSU.
The non-modular cables are essential connections anyway, so the only real advantage of modular over semi-modular will apply to those who want to customize their PSU cables with different sleeves. Sleeving the non-modular cables would require you to open the PSU to remove those cables for sleeving—an action that will void the PSU warranty.
Modularity of a PSU is a convenient feature, but not a requirement. Many of the top tier models will be modular, but not all of them. This feature should be last on the priority list, as it would be foolish to choose a modular PSU that’s inferior to a non-modular unit just because it’s modular.
====///====My PSU Picks====\\\====
PC enthusiasts make a lot of fuss about PSU choices, and for good reason. Without a good PSU, your build is doomed from the start. This emphasis on quality can make the selection process seem more complicated than it is. Honestly, it’s simple:
1. Find your wattage using the PSU calculator and our prescribed criteria. Likewise for finding your required +12v rail amperage.
2. Using either the short list of fully trusted brands or the list of models in Tiers 1–3, find a PSU that fits the bill for your wattage and amperage requirements.
3. After that, everything else will likely fall into place—your +3.3v and +5v rails will be fine, and most of the PSUs will be rated 80-Plus Bronze or better and have enough PCIe connections to support two graphics cards even if adapters are required.
Here are our PSU picks for the sample builds:
All three budgets—Seasonic SS-750AM (M12II Series) 750W PSU
See? That was easy.
Why the SS-750AM—Simple. At the time of this writing, it’s a $60–$75 Tier 2 PSU made by one of the most reputable PSU manufacturers. It has a single +12v rail with 62 amps and 4 PCIe 6+2 connectors. It’s also 80-Plus Bronze certified and semi-modular.
If that one happens to fall out of budget, or you simply don’t plan to add another graphics card, here are a few other options that are usually at a similar price point:
> XFX Core Edition Pro 650W
> OCZ ZT series 750W or 650W
> Antec EarthWatts 650W
> Corsair TX 750W or 650W
> Corsair GS 700W
There are plenty more options hovering at around the same price point. Stick with the guidelines outlined in this section, and you won’t need to question your choice.
++++ALERT: You are reading an out-of-date version of the guide and wasting your time. Read the PDF for the most accurate up-to-date info.It's best to download the PDF and use a proper PDF reader. Google's formatting of PDFs breaks all of the links. Link to directly download the PDF. I have stopped updating the text in the thread because the forum's limited code makes it far too time-consuming to change images and add text.++++
------------------------
====Modular and Semi-Modular Designs====
Once you have everything else figured out, you might be interested in another feature: Modular or Semi-Modular PSUs. A modular PSU is one that allows you to disconnect any cables you don’t intend to use. This is handy for small form factor cases, or mid-towers that don’t have much room to route cables.
A fully modular Corsair PSU.
PSUs can also be “semi-modular,” which means every cable can be removed except for the 8-pin CPU connector and the 24-pin mainboard connector, and possibly one or two PCIe power cables.
A semi-modular Corsair PSU.
The non-modular cables are essential connections anyway, so the only real advantage of modular over semi-modular will apply to those who want to customize their PSU cables with different sleeves. Sleeving the non-modular cables would require you to open the PSU to remove those cables for sleeving—an action that will void the PSU warranty.
Modularity of a PSU is a convenient feature, but not a requirement. Many of the top tier models will be modular, but not all of them. This feature should be last on the priority list, as it would be foolish to choose a modular PSU that’s inferior to a non-modular unit just because it’s modular.
====///====My PSU Picks====\\\====
PC enthusiasts make a lot of fuss about PSU choices, and for good reason. Without a good PSU, your build is doomed from the start. This emphasis on quality can make the selection process seem more complicated than it is. Honestly, it’s simple:
1. Find your wattage using the PSU calculator and our prescribed criteria. Likewise for finding your required +12v rail amperage.
2. Using either the short list of fully trusted brands or the list of models in Tiers 1–3, find a PSU that fits the bill for your wattage and amperage requirements.
3. After that, everything else will likely fall into place—your +3.3v and +5v rails will be fine, and most of the PSUs will be rated 80-Plus Bronze or better and have enough PCIe connections to support two graphics cards even if adapters are required.
Here are our PSU picks for the sample builds:
All three budgets—Seasonic SS-750AM (M12II Series) 750W PSU
See? That was easy.
Why the SS-750AM—Simple. At the time of this writing, it’s a $60–$75 Tier 2 PSU made by one of the most reputable PSU manufacturers. It has a single +12v rail with 62 amps and 4 PCIe 6+2 connectors. It’s also 80-Plus Bronze certified and semi-modular.
If that one happens to fall out of budget, or you simply don’t plan to add another graphics card, here are a few other options that are usually at a similar price point:
> XFX Core Edition Pro 650W
> OCZ ZT series 750W or 650W
> Antec EarthWatts 650W
> Corsair TX 750W or 650W
> Corsair GS 700W
There are plenty more options hovering at around the same price point. Stick with the guidelines outlined in this section, and you won’t need to question your choice.
This post was edited on 3/20/14 at 3:39 pm
Posted on 9/29/13 at 2:15 am to ILikeLSUToo
------------------------
++++ALERT: You are reading an out-of-date version of the guide and wasting your time. Read the PDF for the most accurate up-to-date info.It's best to download the PDF and use a proper PDF reader. Google's formatting of PDFs breaks all of the links. Link to directly download the PDF. I have stopped updating the text in the thread because the forum's limited code makes it far too time-consuming to change images and add text.++++
------------------------
Storage
This section doesn’t need much of an introduction. A PC with all the best hardware in the world would be useless without a storage drive. There are two main types of storage to consider for a gaming PC: Hard Drives and Solid State Drives (SSDs).
====///====Hard Drives====\\\====
Good old-fashioned storage, and probably something with which you’re quite familiar. Hard drives use small magnetic platters that spin at rates up to 15,000 revolutions per minute (rpm).
The basic components of a hard drive, courtesy of Wikipedia.
A traditional desktop hard drive will have 7200-rpm platters. Revolutions per minute is only one of a few things that will determine how quickly a hard drive can access and transfer data. Other factors include:
> Density – The amount of storage space available on a single platter. Hard drives can have several platters stacked on top of each other as a means of cramming as much capacity into one unit as possible. Higher density platters (i.e., higher storage capacity) allow more data to be read per revolution.
> Cache – The hard drive moves data from its platters to its cache, which is a specific amount of DRAM storage capacity. Your PC can access the cache much faster than the actual platters, so higher cache means more data available for faster access at any given time. Mainstream performance desktop hard drives today have 32 or 64MB of cache, depending on capacity. We want 64MB cache for any drive that’s 1TB or larger.
> Drive Heads – The faster the drive heads can move into position over a given point on the platter, the faster it can access data.
All that said, hard drive selection is narrowing itself down to only a few options, as the advent of SSDs and their recent affordability are making traditional hard drives more of a secondary storage option for desktop PCs. However, despite how fast SSDs are (more on that later) and how much they’ve fallen in price in the last few years, a budget-oriented PC is usually configured with a hard drive as its primary boot device.
The big names in hard drive manufacturing—and frankly the only ones worth considering for simplicity’s sake—are Western Digital and Seagate.
Which brand is more reliable? Well, it depends on whom you ask. You see, hard drives fail. It’s just an unpleasant fact. If you read Newegg reviews on hard drives, you’d think they fail far more often than they really do. But the reviews are just a product of anger and frustration. As with any product, the dissatisfied customers are far more likely to post reviews online. And losing your data to a hard drive failure is quite dissatisfying. Regardless of your brand choice, statistically, the first thing to fail in a properly configured system will be the hard drive. Instead of trying to figure out which brand fails slightly less often than the others, just make sure you have a simple backup solution like an external hard drive. Alternatively, you might consider a RAID configuration. To learn more about RAID setups, read this: LINK
Here are the hard drives to consider for a gaming PC these days:
> Western Digital Caviar Blue
> Seagate Barracuda
> Western Digital Caviar Black
Yep, that’s it. They are by far the most popular and most affordable drives with reasonable performance. The capacity is up to you (up to 4GB in a single drive), but I recommend 1TB minimum because the price difference between 500GB and 1TB is usually only a few dollars. In fact, the popularity of the 1TB models often keeps their prices lower than 500GB models due to promos and higher production volume. As of this writing, 1TB is the highest capacity available for a Caviar Blue.
The above list is also presented in order of performance, from lowest to highest – in reality, you won’t notice a difference between the Caviar Blue and Barracuda, but the Barracuda simply produces slightly higher benchmark scores. As of this writing, both drives are equal in price.
The Caviar Black perhaps has a slightly more noticeable performance advantage, depending on whom you ask. The most important advantage is a significantly longer warranty. While the Caviar Blue and Barracuda both carry a 2-year warranty, the Caviar Black has a 5-year warranty. For a 1TB drive, this extra peace of mind and marginal performance gain will cost you an additional $25 on average. If space is more important, a 2TB Barracuda is roughly the same price as a 1TB Caviar Black. Similarly, a 3TB Barracuda is cheaper than a 2TB Caviar Black.
One thing to consider about higher capacities: Since the density of these drives is 1TB per platter, additional Terabytes means more platters and more read/write heads. This means more moving parts and an inherently higher risk of hardware failure. It should also be noted that the 1TB Caviar Black uses two 500GB platters, and the 2TB Caviar Black uses four 500GB platters.
====Defining Hard Drive “Performance”====
The most simplistic way to quantify hard drive performance is to consider transfer speed and access speed—how fast the drive can read data to send to another source, write data from another source, and find and access data at random locations on the platter. For a more complicated explanation, consider trudging through one or both of these articles:
Wikipedia Entry
Tom’s Hardware Article
Ultimately, the performance of any drive (including SSDs) has no effect on your gaming performance in terms of frame rate. It does, however, affect how quickly your operating system and software load, which extends to load times in games, especially games with a huge open-world setting and dynamic environments. To truly notice any such performance gains, you’ll need a solid state drive.
++++ALERT: You are reading an out-of-date version of the guide and wasting your time. Read the PDF for the most accurate up-to-date info.It's best to download the PDF and use a proper PDF reader. Google's formatting of PDFs breaks all of the links. Link to directly download the PDF. I have stopped updating the text in the thread because the forum's limited code makes it far too time-consuming to change images and add text.++++
------------------------
Storage
This section doesn’t need much of an introduction. A PC with all the best hardware in the world would be useless without a storage drive. There are two main types of storage to consider for a gaming PC: Hard Drives and Solid State Drives (SSDs).
====///====Hard Drives====\\\====
Good old-fashioned storage, and probably something with which you’re quite familiar. Hard drives use small magnetic platters that spin at rates up to 15,000 revolutions per minute (rpm).
The basic components of a hard drive, courtesy of Wikipedia.
A traditional desktop hard drive will have 7200-rpm platters. Revolutions per minute is only one of a few things that will determine how quickly a hard drive can access and transfer data. Other factors include:
> Density – The amount of storage space available on a single platter. Hard drives can have several platters stacked on top of each other as a means of cramming as much capacity into one unit as possible. Higher density platters (i.e., higher storage capacity) allow more data to be read per revolution.
> Cache – The hard drive moves data from its platters to its cache, which is a specific amount of DRAM storage capacity. Your PC can access the cache much faster than the actual platters, so higher cache means more data available for faster access at any given time. Mainstream performance desktop hard drives today have 32 or 64MB of cache, depending on capacity. We want 64MB cache for any drive that’s 1TB or larger.
> Drive Heads – The faster the drive heads can move into position over a given point on the platter, the faster it can access data.
All that said, hard drive selection is narrowing itself down to only a few options, as the advent of SSDs and their recent affordability are making traditional hard drives more of a secondary storage option for desktop PCs. However, despite how fast SSDs are (more on that later) and how much they’ve fallen in price in the last few years, a budget-oriented PC is usually configured with a hard drive as its primary boot device.
The big names in hard drive manufacturing—and frankly the only ones worth considering for simplicity’s sake—are Western Digital and Seagate.
Which brand is more reliable? Well, it depends on whom you ask. You see, hard drives fail. It’s just an unpleasant fact. If you read Newegg reviews on hard drives, you’d think they fail far more often than they really do. But the reviews are just a product of anger and frustration. As with any product, the dissatisfied customers are far more likely to post reviews online. And losing your data to a hard drive failure is quite dissatisfying. Regardless of your brand choice, statistically, the first thing to fail in a properly configured system will be the hard drive. Instead of trying to figure out which brand fails slightly less often than the others, just make sure you have a simple backup solution like an external hard drive. Alternatively, you might consider a RAID configuration. To learn more about RAID setups, read this: LINK
Here are the hard drives to consider for a gaming PC these days:
> Western Digital Caviar Blue
> Seagate Barracuda
> Western Digital Caviar Black
Yep, that’s it. They are by far the most popular and most affordable drives with reasonable performance. The capacity is up to you (up to 4GB in a single drive), but I recommend 1TB minimum because the price difference between 500GB and 1TB is usually only a few dollars. In fact, the popularity of the 1TB models often keeps their prices lower than 500GB models due to promos and higher production volume. As of this writing, 1TB is the highest capacity available for a Caviar Blue.
The above list is also presented in order of performance, from lowest to highest – in reality, you won’t notice a difference between the Caviar Blue and Barracuda, but the Barracuda simply produces slightly higher benchmark scores. As of this writing, both drives are equal in price.
The Caviar Black perhaps has a slightly more noticeable performance advantage, depending on whom you ask. The most important advantage is a significantly longer warranty. While the Caviar Blue and Barracuda both carry a 2-year warranty, the Caviar Black has a 5-year warranty. For a 1TB drive, this extra peace of mind and marginal performance gain will cost you an additional $25 on average. If space is more important, a 2TB Barracuda is roughly the same price as a 1TB Caviar Black. Similarly, a 3TB Barracuda is cheaper than a 2TB Caviar Black.
One thing to consider about higher capacities: Since the density of these drives is 1TB per platter, additional Terabytes means more platters and more read/write heads. This means more moving parts and an inherently higher risk of hardware failure. It should also be noted that the 1TB Caviar Black uses two 500GB platters, and the 2TB Caviar Black uses four 500GB platters.
====Defining Hard Drive “Performance”====
The most simplistic way to quantify hard drive performance is to consider transfer speed and access speed—how fast the drive can read data to send to another source, write data from another source, and find and access data at random locations on the platter. For a more complicated explanation, consider trudging through one or both of these articles:
Wikipedia Entry
Tom’s Hardware Article
Ultimately, the performance of any drive (including SSDs) has no effect on your gaming performance in terms of frame rate. It does, however, affect how quickly your operating system and software load, which extends to load times in games, especially games with a huge open-world setting and dynamic environments. To truly notice any such performance gains, you’ll need a solid state drive.
This post was edited on 3/20/14 at 3:39 pm
Posted on 9/29/13 at 2:15 am to ILikeLSUToo
------------------------
++++ALERT: You are reading an out-of-date version of the guide and wasting your time. Read the PDF for the most accurate up-to-date info.It's best to download the PDF and use a proper PDF reader. Google's formatting of PDFs breaks all of the links. Link to directly download the PDF. I have stopped updating the text in the thread because the forum's limited code makes it far too time-consuming to change images and add text.++++
------------------------
====///====Solid State Drives (SSDs)====\\\====
Over the past few years, we’ve seen this new type of mass storage device enter the mainstream market. SSDs provide the same functionality as a traditional hard drive, but instead of spinning platters and read/write heads, an SSD uses interconnected flash memory chips.
Flash memory modules arranged inside a modern SSD.
SSDs have no moving parts, no noise, less power—but most importantly, SSDs are several times faster than HDDs. At everything.
With no read/write heads to seek data blocks on a moving platter, SSDs have tremendously superior access and transfer times compared to hard drives. If your operating system needs to access data on an SSD, it does not have to wait for the data to be found. The data is always there and waiting for your operating system.
In my current PC, I have a Samsung 830 SSD and two 1TB Western Digital Caviar Black hard drives. I ran a performance benchmark test on all three drives using a program called CrystalDiskMark. This tests how quickly a drive can read and write a specific amount of data in different scenarios. In this test, I choose 1000MB (nearly 1GB).
In the images below, you’ll see several rows of numbers showing read and write speeds for Seq, 512K, 4K, and 4K QD32. Without getting too detailed, sequential (Seq) speeds indicate how fast a drive is able to read or write in the same location (i.e. transferring/copying large files). The other numbers show the read and write speed of the drive when it accesses 1000MB of data in smaller blocks in random locations (for example, the 4K test means the drive had to read and write 1000MB in random 4-Kilobyte blocks).
As a general rule, benchmarks should not be trusted as indicators of real-world performance. However, in this case, you can see the obvious differences across several different tests.
This is my oldest Caviar black, which had been running for 2.5 years at the time of this test and was 65% full. The test shows that it’s beginning to degrade in performance.
My second Caviar Black was just over a year old, with a bit more free space (hard drives perform better the emptier they are)
Finally, here’s the result with my Samsung 830 SSD, also a year old.
The differences in results are huge, especially in the random read/write tests. A hard drive’s random read/write speed is severely crippled by its access time. The hard drive’s read/write head must seek every individual block of data. In a test like this, smaller blocks mean more seeks, and because these seeks involve mechanical performance, it takes more time. The last benchmark (4K QD32) is quite telling. It represents random read/write performance of individual 4KB blocks with a queue depth of 32—in other words, there are 32 read/write requests pending at any given time, allowing an SSD to handle multiple read/write requests in parallel, and this improves random read/write speeds dramatically. Individual hard drives don’t have this capability.
More important than these benchmarks is real-world performance. YouTube has several side-by-side comparisons to witness, such as this video showing Windows 7 boot times: LINK
Another video I enjoyed was a side-by-side comparison of a huge 3D model being rendered in Autodesk 3ds Max: LINK
And finally, there’s this video showing a comparison of load times in Battlefield 3 and Skyrim: LINK
====Can You Afford an SSD?====
Every year, SSD technology becomes better, faster, and more affordable. Although the technology and concept have been around for quite a long time ( LINK), it wasn’t until around 2009–2010 that SSDs as we know them began gaining heavy momentum as a mainstream storage option. They were expensive, averaging around $3.00 per GB. Back then, low-capacity SSDs were more popular and affordable. They were used as boot drives—a 64GB SSD with Windows 7 and a few essential programs—alongside a higher capacity hard drive to store media, games, and other programs.
Some might argue that SSDs are still expensive, when you consider the price of a traditional hard drive can be as little as a nickel per GB. However, they have reached a point where the performance is completely worth the price. With the same amount of money you would have paid for a 64GB SSD in 2009, you can get a 256GB SSD today—and it’s faster and more reliable.
A 120GB SSD is the optimal choice for users on a budget these days, offering enough space for the operating system, applications, and a few games (games with large maps and frequent load screens are prime candidates for the SSD). A good 120GB SSD can be had for around $90 as of this writing. We aren’t quite to the point where SSDs are viable options to replace hard drives as mass storage, so most of the SSD-owning population supplements their SSDs with one or more hard drives for media and games. And unfortunately, budget gaming builds just don’t have room for an SSD yet.
++++ALERT: You are reading an out-of-date version of the guide and wasting your time. Read the PDF for the most accurate up-to-date info.It's best to download the PDF and use a proper PDF reader. Google's formatting of PDFs breaks all of the links. Link to directly download the PDF. I have stopped updating the text in the thread because the forum's limited code makes it far too time-consuming to change images and add text.++++
------------------------
====///====Solid State Drives (SSDs)====\\\====
Over the past few years, we’ve seen this new type of mass storage device enter the mainstream market. SSDs provide the same functionality as a traditional hard drive, but instead of spinning platters and read/write heads, an SSD uses interconnected flash memory chips.
Flash memory modules arranged inside a modern SSD.
SSDs have no moving parts, no noise, less power—but most importantly, SSDs are several times faster than HDDs. At everything.
With no read/write heads to seek data blocks on a moving platter, SSDs have tremendously superior access and transfer times compared to hard drives. If your operating system needs to access data on an SSD, it does not have to wait for the data to be found. The data is always there and waiting for your operating system.
In my current PC, I have a Samsung 830 SSD and two 1TB Western Digital Caviar Black hard drives. I ran a performance benchmark test on all three drives using a program called CrystalDiskMark. This tests how quickly a drive can read and write a specific amount of data in different scenarios. In this test, I choose 1000MB (nearly 1GB).
In the images below, you’ll see several rows of numbers showing read and write speeds for Seq, 512K, 4K, and 4K QD32. Without getting too detailed, sequential (Seq) speeds indicate how fast a drive is able to read or write in the same location (i.e. transferring/copying large files). The other numbers show the read and write speed of the drive when it accesses 1000MB of data in smaller blocks in random locations (for example, the 4K test means the drive had to read and write 1000MB in random 4-Kilobyte blocks).
As a general rule, benchmarks should not be trusted as indicators of real-world performance. However, in this case, you can see the obvious differences across several different tests.
This is my oldest Caviar black, which had been running for 2.5 years at the time of this test and was 65% full. The test shows that it’s beginning to degrade in performance.
My second Caviar Black was just over a year old, with a bit more free space (hard drives perform better the emptier they are)
Finally, here’s the result with my Samsung 830 SSD, also a year old.
The differences in results are huge, especially in the random read/write tests. A hard drive’s random read/write speed is severely crippled by its access time. The hard drive’s read/write head must seek every individual block of data. In a test like this, smaller blocks mean more seeks, and because these seeks involve mechanical performance, it takes more time. The last benchmark (4K QD32) is quite telling. It represents random read/write performance of individual 4KB blocks with a queue depth of 32—in other words, there are 32 read/write requests pending at any given time, allowing an SSD to handle multiple read/write requests in parallel, and this improves random read/write speeds dramatically. Individual hard drives don’t have this capability.
More important than these benchmarks is real-world performance. YouTube has several side-by-side comparisons to witness, such as this video showing Windows 7 boot times: LINK
Another video I enjoyed was a side-by-side comparison of a huge 3D model being rendered in Autodesk 3ds Max: LINK
And finally, there’s this video showing a comparison of load times in Battlefield 3 and Skyrim: LINK
====Can You Afford an SSD?====
Every year, SSD technology becomes better, faster, and more affordable. Although the technology and concept have been around for quite a long time ( LINK), it wasn’t until around 2009–2010 that SSDs as we know them began gaining heavy momentum as a mainstream storage option. They were expensive, averaging around $3.00 per GB. Back then, low-capacity SSDs were more popular and affordable. They were used as boot drives—a 64GB SSD with Windows 7 and a few essential programs—alongside a higher capacity hard drive to store media, games, and other programs.
Some might argue that SSDs are still expensive, when you consider the price of a traditional hard drive can be as little as a nickel per GB. However, they have reached a point where the performance is completely worth the price. With the same amount of money you would have paid for a 64GB SSD in 2009, you can get a 256GB SSD today—and it’s faster and more reliable.
A 120GB SSD is the optimal choice for users on a budget these days, offering enough space for the operating system, applications, and a few games (games with large maps and frequent load screens are prime candidates for the SSD). A good 120GB SSD can be had for around $90 as of this writing. We aren’t quite to the point where SSDs are viable options to replace hard drives as mass storage, so most of the SSD-owning population supplements their SSDs with one or more hard drives for media and games. And unfortunately, budget gaming builds just don’t have room for an SSD yet.
This post was edited on 3/20/14 at 3:39 pm
Posted on 9/29/13 at 2:15 am to ILikeLSUToo
------------------------
++++ALERT: You are reading an out-of-date version of the guide and wasting your time. Read the PDF for the most accurate up-to-date info.It's best to download the PDF and use a proper PDF reader. Google's formatting of PDFs breaks all of the links. Link to directly download the PDF. I have stopped updating the text in the thread because the forum's limited code makes it far too time-consuming to change images and add text.++++
------------------------
====SSD Reliability====
There is some misinformation out there about the reliability and lifespan of SSDs. Ultimately, what turns people off is the fact that SSDs are often advertised with a finite lifespan. It’s true; the flash memory in SSDs can only be erased/overwritten so many times before the memory blocks begin to degrade and slow down. Depending on the type of flash memory it uses, SSDs have a threshold of 1,000–10,000 write cycles, with the upper limit requiring a more expensive type of flash memory.
To measure this in terms of years, I’ll use my own situation as an example. I have a Samsung 830, an SSD that has since been discontinued in favor of Samsung’s new 840 models. After a year of heavy use (my computer is on 24/7 and actively used for at least 8 hours a day), I’ve reached about 60 write cycles. At this rate, assuming a minimum write cycle threshold of 1,000 (it’s actually much higher in a Samsung 830 because of the NAND type it uses), I would only have 16 years of write cycles left! Oh no! Do you still use 15-year-old hard drives? Most people don’t keep storage devices for even 5 years. In fact, I recently looked through old storage boxes came across an external 100GB hard drive that I bought 7 years. When I discovered that it still worked (albeit excruciatingly slow since storage technology has evolved significantly since then), it was a pleasant surprise rather than an expectation.
The irony of this SSD lifespan stigma is that people seem more willing to accept the nature of hard drives, which can last 15 seconds or 15 years and will most likely fail without warning somewhere in between. Yet SSDs, simply because we’re told up front that they don’t last forever, are viewed as a scary and volatile storage solution.
Years ago, buggy controllers and firmware sometimes caused SSDs to fail before the flash memory was exhausted, but today’s SSDs have improved dramatically (as technology tends to do). Because of a wear-leveling design in SSD controllers, even when the write cycle limit is reached, it doesn’t mean the drive suddenly stops working. For more information on that, you should read this article that performs a torture test on Samsung 840 SSDs, which use TLC flash memory with a minimum threshold of 1,000 write cycles: LINK
====Defining SSD Performance====
SSDs are usually advertised with the following specifications:
> Max Sequential Read/Write Speed: These numbers are most prominently marketed because they’re the highest. They represent the max megabytes per second (MB/s) that can be achieved transferring or copying a single large file. You’ll often see today’s SSDs with advertised sequential read speeds between 400MB/s and 600MB/s, while sequential write speeds can range from less than 200MB/s to over 500MB/s.
> 4KB Random Read/Write Speed: These numbers are more important for daily real-world use. In the daily use of your programs and games, you’ll be reading and writing smaller files of various sizes in random locations (documents, game saves, browser cache/cookies, etc.). The specs for 4KB random read/write performance are given in IOPS (input/output operations per second). To convert this to MB/s, you can use this formula:
(IOPS * KB per IO)/1024
For example, if an SSD has an advertised 4KB random read speed of up to 100,000 IOPS, then:
(100,000 * 4)/1024 = 390.63 MB/s
Performance specs of a Sandisk Ultra Plus 128GB SSD on Newegg.com
Most SSDs are going to “feel” the same in terms of real-world performance, so the best way to choose an SSD is to keep up with the new releases and improvements. Tom’s Hardware’s monthly “Best SSDs for the Money” articles can be helpful as well: LINK
====SSD Size and Mounting Options====
The most common form factors for traditional hard drives are 3.5” and 2.5”—the latter being the size you’ll find in a standard laptop. SSDs, on the other hand, are nearly all 2.5” drives (referring to the most commonly used SSDs, of course. There are others out there, such as mSATA and PCIe SSDs). Most ATX cases are designed to house 3.5” drives, but many manufacturers are starting to provide adapter brackets or other accommodations for SSDs. Some SSD models come with a mounting bracket for 3.5” inch drive bays, but they’re often higher in price as a result.
Typical adapter for SSDs.
Fortunately, you don’t need to worry about whether your case or SSD will include any mounting options. While the mechanical nature of hard drives requires them to be mounted securely to reduce vibration and potential damage, you can put an SSD pretty much anywhere. There’s no moving parts, no vibration, and they’re lightweight and small enough to fit in tight spaces.
It’s not unheard of for people to use velcro or double-sided tape to mount their SSD to a vertical surface inside the case.
An SDD mounted behind the motherboard tray.
A lazier SSD installation
====///====Side Note: Optical Drives====\\\====
Optical drives include your everyday DVD/CD/Blu-Ray drives. Every day, these drives become a little less necessary as everything can be downloaded or streamed. Sure, your hardware will come with CD and DVDs with drivers, but most of the time there are more up-to-date drivers on the company’s web site. This is especially true with graphics cards. Windows can be installed using a USB drive, and it’s incredibly easy to make one. So easy, in fact, that even someone from About.com was actually competent enough to write usable instructions on how to do it: LINK
For that reason, I haven’t included an optical drive in any of the sample builds. If, however, you still like to burn CDs or copy DVDs, just about any CD/DVD burner would be just fine. You can get one for under $20.
Optical drives are going the way of the floppy drive.
++++ALERT: You are reading an out-of-date version of the guide and wasting your time. Read the PDF for the most accurate up-to-date info.It's best to download the PDF and use a proper PDF reader. Google's formatting of PDFs breaks all of the links. Link to directly download the PDF. I have stopped updating the text in the thread because the forum's limited code makes it far too time-consuming to change images and add text.++++
------------------------
====SSD Reliability====
There is some misinformation out there about the reliability and lifespan of SSDs. Ultimately, what turns people off is the fact that SSDs are often advertised with a finite lifespan. It’s true; the flash memory in SSDs can only be erased/overwritten so many times before the memory blocks begin to degrade and slow down. Depending on the type of flash memory it uses, SSDs have a threshold of 1,000–10,000 write cycles, with the upper limit requiring a more expensive type of flash memory.
To measure this in terms of years, I’ll use my own situation as an example. I have a Samsung 830, an SSD that has since been discontinued in favor of Samsung’s new 840 models. After a year of heavy use (my computer is on 24/7 and actively used for at least 8 hours a day), I’ve reached about 60 write cycles. At this rate, assuming a minimum write cycle threshold of 1,000 (it’s actually much higher in a Samsung 830 because of the NAND type it uses), I would only have 16 years of write cycles left! Oh no! Do you still use 15-year-old hard drives? Most people don’t keep storage devices for even 5 years. In fact, I recently looked through old storage boxes came across an external 100GB hard drive that I bought 7 years. When I discovered that it still worked (albeit excruciatingly slow since storage technology has evolved significantly since then), it was a pleasant surprise rather than an expectation.
The irony of this SSD lifespan stigma is that people seem more willing to accept the nature of hard drives, which can last 15 seconds or 15 years and will most likely fail without warning somewhere in between. Yet SSDs, simply because we’re told up front that they don’t last forever, are viewed as a scary and volatile storage solution.
Years ago, buggy controllers and firmware sometimes caused SSDs to fail before the flash memory was exhausted, but today’s SSDs have improved dramatically (as technology tends to do). Because of a wear-leveling design in SSD controllers, even when the write cycle limit is reached, it doesn’t mean the drive suddenly stops working. For more information on that, you should read this article that performs a torture test on Samsung 840 SSDs, which use TLC flash memory with a minimum threshold of 1,000 write cycles: LINK
====Defining SSD Performance====
SSDs are usually advertised with the following specifications:
> Max Sequential Read/Write Speed: These numbers are most prominently marketed because they’re the highest. They represent the max megabytes per second (MB/s) that can be achieved transferring or copying a single large file. You’ll often see today’s SSDs with advertised sequential read speeds between 400MB/s and 600MB/s, while sequential write speeds can range from less than 200MB/s to over 500MB/s.
> 4KB Random Read/Write Speed: These numbers are more important for daily real-world use. In the daily use of your programs and games, you’ll be reading and writing smaller files of various sizes in random locations (documents, game saves, browser cache/cookies, etc.). The specs for 4KB random read/write performance are given in IOPS (input/output operations per second). To convert this to MB/s, you can use this formula:
(IOPS * KB per IO)/1024
For example, if an SSD has an advertised 4KB random read speed of up to 100,000 IOPS, then:
(100,000 * 4)/1024 = 390.63 MB/s
Performance specs of a Sandisk Ultra Plus 128GB SSD on Newegg.com
Most SSDs are going to “feel” the same in terms of real-world performance, so the best way to choose an SSD is to keep up with the new releases and improvements. Tom’s Hardware’s monthly “Best SSDs for the Money” articles can be helpful as well: LINK
====SSD Size and Mounting Options====
The most common form factors for traditional hard drives are 3.5” and 2.5”—the latter being the size you’ll find in a standard laptop. SSDs, on the other hand, are nearly all 2.5” drives (referring to the most commonly used SSDs, of course. There are others out there, such as mSATA and PCIe SSDs). Most ATX cases are designed to house 3.5” drives, but many manufacturers are starting to provide adapter brackets or other accommodations for SSDs. Some SSD models come with a mounting bracket for 3.5” inch drive bays, but they’re often higher in price as a result.
Typical adapter for SSDs.
Fortunately, you don’t need to worry about whether your case or SSD will include any mounting options. While the mechanical nature of hard drives requires them to be mounted securely to reduce vibration and potential damage, you can put an SSD pretty much anywhere. There’s no moving parts, no vibration, and they’re lightweight and small enough to fit in tight spaces.
It’s not unheard of for people to use velcro or double-sided tape to mount their SSD to a vertical surface inside the case.
An SDD mounted behind the motherboard tray.
A lazier SSD installation
====///====Side Note: Optical Drives====\\\====
Optical drives include your everyday DVD/CD/Blu-Ray drives. Every day, these drives become a little less necessary as everything can be downloaded or streamed. Sure, your hardware will come with CD and DVDs with drivers, but most of the time there are more up-to-date drivers on the company’s web site. This is especially true with graphics cards. Windows can be installed using a USB drive, and it’s incredibly easy to make one. So easy, in fact, that even someone from About.com was actually competent enough to write usable instructions on how to do it: LINK
For that reason, I haven’t included an optical drive in any of the sample builds. If, however, you still like to burn CDs or copy DVDs, just about any CD/DVD burner would be just fine. You can get one for under $20.
Optical drives are going the way of the floppy drive.
This post was edited on 3/20/14 at 3:40 pm
Posted on 9/29/13 at 2:16 am to ILikeLSUToo
------------------------
++++ALERT: You are reading an out-of-date version of the guide and wasting your time. Read the PDF for the most accurate up-to-date info.It's best to download the PDF and use a proper PDF reader. Google's formatting of PDFs breaks all of the links. Link to directly download the PDF. I have stopped updating the text in the thread because the forum's limited code makes it far too time-consuming to change images and add text.++++
------------------------
Random Access Memory (RAM)
RAM can be considered a liaison between your CPU and your hard drive or SSD. It’s aptly named “Random Access” memory because of its incredible speed at accessing random blocks of data. You saw how fast an SSD’s 4K random read/write speeds are. RAM is several times faster than that, and that’s why we need RAM to store the data that the CPU needs to access for our running applications. As discussed in the motherboard section, we will be using DDR3 RAM only. No other type will be compatible with today’s motherboards.
RAM comes in a variety of capacities, speeds, latencies, voltages, and heat spreader designs.
Corsair Vengeance series DDR3 RAM modules with various heat spreader color options.
A RAM module without a heat spreader.
====///====How Much RAM Do You Need?====\\\====
More RAM means better multi-tasking, so what you plan to use your PC for (besides gaming) is a factor in making this decision.
These days, RAM capacity is measured in gigabytes. Dual channel configurations are sold in “kits” of two or four RAM modules (or sticks) of equal size. As discussed in the Motherboard section, the extra bandwidth of dual channels makes it a no-brainer that we would want to take advantage of it, which requires at least two modules. So, bearing that in mind, here is a run-down of the various capacities of dual-channel RAM available:
2GB—This is essentially the minimum you’d want in any modern PC with which you intend to do more than surf the web. You’ll be able to run games and power-user software, but at this capacity, your RAM is going to be a huge bottleneck. Most games today can easily take advantage of more than 2GB, and you have to remember that some of your RAM will already be used by background processes in your operating system. When a program needs more memory, your operating system will provide the program with “virtual” memory, which uses free space on your storage drive—if your storage drive is a hard drive, this is especially crippling.
4GB—Better, of course, but there are quite a few games today that can benefit from up to 4GB. Considering that part of your RAM will already be devoted to other processes, and next-gen games could use even more, 4GB is still not quite ideal.
8GB—You probably guessed by now, but this is the optimal amount. Enough for games to take full advantage of the available capacity with plenty of room to spare.
16GB and beyond—For a gamer, this is perhaps overkill. You could call it additional future-proofing, but the most practical use for this amount RAM will be in a workstation environment (Video editing, 3D modeling, and other CPU-intensive applications using larger amounts of data and commands). Buying a two-module 8GB kit today will give you the option to upgrade to 16GB easily if you ever need it.
You should try to fit 8GB into the budget for a gaming system. However, RAM is essentially a commodity and subject to major shifts in price based on supply and demand. Examining the price differences in various RAM kits is a good start in determining at what point you’ll get more for your money. For example, a 4GB kit may cost $11/GB, while an 8GB kit would be at around $7/GB, translating to roughly 50% better “bang for buck.”
====///====How Fast Should it Be?====\\\====
Once you’ve determined how much RAM you want, you’ll encounter a variety of speed choices, ranging from 1333MHz to as high as 3,000MHz these days. The speed, or bandwidth, dictates how quickly the CPU can read the data stored in the RAM. Sometimes, programs that show system information (such as CPU-Z) will indicate 667MHz for 1333MHz RAM, 800MHz for 1600MHz RAM, 933MHz for 1866MHz RAM, etc. This speed represents half the allotted frequency for a single stream. Since your RAM is Double Data Rate, it can send and receive data at the same time at the same speeds, which means 800MHz upstream and 800MHz downstream for 1600MHz DDR3 RAM.
For the sake of keeping this explanation short, I’ll go ahead and tell you that for a gaming PC, the differences in performance will be marginal, and there is no need to spend the extra money for fast RAM. The “sweet spot” is generally 1600MHz and usually has some of the best pricing due to its popularity. In addition, modern unlocked CPUs can support it without issue—meaning, your CPU’s integrated memory controller (IMC), which supports a specific RAM speed natively, will have no trouble with 1600MHz. As you move to 2133MHz and beyond, it’s luck of the draw as to whether your CPU’s IMC will be able to handle it without overclocking your CPU or raising the voltage of the RAM. And the RAM speed just isn’t that important in gaming.
====Timings====
Another element of speed are RAM timings—particularly, Column Address Strobe (CAS) latency, which represents how long it takes from the moment your CPU’s memory controller instructs the RAM to access a particular data set (or memory column) to the moment that data is made available. CAS latency is measured in nanoseconds, so the lower the better. If you’ve ever looked at RAM specifications and saw a set of four numbers (e.g., 9-9-9-24), the first number represents CAS latency. The other numbers represent other delays/timings (with the same rule that lower=better). Again, the differences in latencies are largely negligible.
====Manually Setting RAM Speeds====
It’s important to know that if you choose RAM modules that are 1600MHz or faster, you may need to manually set the speed and timings in your bios, for two reasons:
1. The bios will, by default, run your RAM at the native speed supported by your CPU’s IMC. For example, if you purchase 1600MHz RAM and your CPU is an i7-4670K, your CPU’s IMC supports 1333MHz by default. Any speed higher than that is considered “overclocking.” But as I said earlier, 1600MHz or even 1866MHz won’t be a problem.
2. Speaking of overclocking, most high-speed RAM modules really just use overclocked chips. Depending on the quality of the components used, they may be “binned” to run stable at a speed higher than 1333MHz at a particular set of timings and voltage. Depending on the modules used, your motherboard may recognize them for what they really are, and you’ll have to manually set the RAM’s specifications that are guaranteed for those modules.
Luckily, it’s easy to set your RAM speeds in the BIOS. Just consult your motherboard manual, and do not neglect this important step. It’s alarming how many people with high-speed RAM are actually running it at a rock-bottom 1333MHz simply because they didn’t know to manually set its specifications in the BIOS.
Further reading on memory settings: LINK
++++ALERT: You are reading an out-of-date version of the guide and wasting your time. Read the PDF for the most accurate up-to-date info.It's best to download the PDF and use a proper PDF reader. Google's formatting of PDFs breaks all of the links. Link to directly download the PDF. I have stopped updating the text in the thread because the forum's limited code makes it far too time-consuming to change images and add text.++++
------------------------
Random Access Memory (RAM)
RAM can be considered a liaison between your CPU and your hard drive or SSD. It’s aptly named “Random Access” memory because of its incredible speed at accessing random blocks of data. You saw how fast an SSD’s 4K random read/write speeds are. RAM is several times faster than that, and that’s why we need RAM to store the data that the CPU needs to access for our running applications. As discussed in the motherboard section, we will be using DDR3 RAM only. No other type will be compatible with today’s motherboards.
RAM comes in a variety of capacities, speeds, latencies, voltages, and heat spreader designs.
Corsair Vengeance series DDR3 RAM modules with various heat spreader color options.
A RAM module without a heat spreader.
====///====How Much RAM Do You Need?====\\\====
More RAM means better multi-tasking, so what you plan to use your PC for (besides gaming) is a factor in making this decision.
These days, RAM capacity is measured in gigabytes. Dual channel configurations are sold in “kits” of two or four RAM modules (or sticks) of equal size. As discussed in the Motherboard section, the extra bandwidth of dual channels makes it a no-brainer that we would want to take advantage of it, which requires at least two modules. So, bearing that in mind, here is a run-down of the various capacities of dual-channel RAM available:
2GB—This is essentially the minimum you’d want in any modern PC with which you intend to do more than surf the web. You’ll be able to run games and power-user software, but at this capacity, your RAM is going to be a huge bottleneck. Most games today can easily take advantage of more than 2GB, and you have to remember that some of your RAM will already be used by background processes in your operating system. When a program needs more memory, your operating system will provide the program with “virtual” memory, which uses free space on your storage drive—if your storage drive is a hard drive, this is especially crippling.
4GB—Better, of course, but there are quite a few games today that can benefit from up to 4GB. Considering that part of your RAM will already be devoted to other processes, and next-gen games could use even more, 4GB is still not quite ideal.
8GB—You probably guessed by now, but this is the optimal amount. Enough for games to take full advantage of the available capacity with plenty of room to spare.
16GB and beyond—For a gamer, this is perhaps overkill. You could call it additional future-proofing, but the most practical use for this amount RAM will be in a workstation environment (Video editing, 3D modeling, and other CPU-intensive applications using larger amounts of data and commands). Buying a two-module 8GB kit today will give you the option to upgrade to 16GB easily if you ever need it.
You should try to fit 8GB into the budget for a gaming system. However, RAM is essentially a commodity and subject to major shifts in price based on supply and demand. Examining the price differences in various RAM kits is a good start in determining at what point you’ll get more for your money. For example, a 4GB kit may cost $11/GB, while an 8GB kit would be at around $7/GB, translating to roughly 50% better “bang for buck.”
====///====How Fast Should it Be?====\\\====
Once you’ve determined how much RAM you want, you’ll encounter a variety of speed choices, ranging from 1333MHz to as high as 3,000MHz these days. The speed, or bandwidth, dictates how quickly the CPU can read the data stored in the RAM. Sometimes, programs that show system information (such as CPU-Z) will indicate 667MHz for 1333MHz RAM, 800MHz for 1600MHz RAM, 933MHz for 1866MHz RAM, etc. This speed represents half the allotted frequency for a single stream. Since your RAM is Double Data Rate, it can send and receive data at the same time at the same speeds, which means 800MHz upstream and 800MHz downstream for 1600MHz DDR3 RAM.
For the sake of keeping this explanation short, I’ll go ahead and tell you that for a gaming PC, the differences in performance will be marginal, and there is no need to spend the extra money for fast RAM. The “sweet spot” is generally 1600MHz and usually has some of the best pricing due to its popularity. In addition, modern unlocked CPUs can support it without issue—meaning, your CPU’s integrated memory controller (IMC), which supports a specific RAM speed natively, will have no trouble with 1600MHz. As you move to 2133MHz and beyond, it’s luck of the draw as to whether your CPU’s IMC will be able to handle it without overclocking your CPU or raising the voltage of the RAM. And the RAM speed just isn’t that important in gaming.
====Timings====
Another element of speed are RAM timings—particularly, Column Address Strobe (CAS) latency, which represents how long it takes from the moment your CPU’s memory controller instructs the RAM to access a particular data set (or memory column) to the moment that data is made available. CAS latency is measured in nanoseconds, so the lower the better. If you’ve ever looked at RAM specifications and saw a set of four numbers (e.g., 9-9-9-24), the first number represents CAS latency. The other numbers represent other delays/timings (with the same rule that lower=better). Again, the differences in latencies are largely negligible.
====Manually Setting RAM Speeds====
It’s important to know that if you choose RAM modules that are 1600MHz or faster, you may need to manually set the speed and timings in your bios, for two reasons:
1. The bios will, by default, run your RAM at the native speed supported by your CPU’s IMC. For example, if you purchase 1600MHz RAM and your CPU is an i7-4670K, your CPU’s IMC supports 1333MHz by default. Any speed higher than that is considered “overclocking.” But as I said earlier, 1600MHz or even 1866MHz won’t be a problem.
2. Speaking of overclocking, most high-speed RAM modules really just use overclocked chips. Depending on the quality of the components used, they may be “binned” to run stable at a speed higher than 1333MHz at a particular set of timings and voltage. Depending on the modules used, your motherboard may recognize them for what they really are, and you’ll have to manually set the RAM’s specifications that are guaranteed for those modules.
Luckily, it’s easy to set your RAM speeds in the BIOS. Just consult your motherboard manual, and do not neglect this important step. It’s alarming how many people with high-speed RAM are actually running it at a rock-bottom 1333MHz simply because they didn’t know to manually set its specifications in the BIOS.
Further reading on memory settings: LINK
This post was edited on 3/20/14 at 3:40 pm
Posted on 9/29/13 at 2:16 am to ILikeLSUToo
------------------------
++++ALERT: You are reading an out-of-date version of the guide and wasting your time. Read the PDF for the most accurate up-to-date info.It's best to download the PDF and use a proper PDF reader. Google's formatting of PDFs breaks all of the links. Link to directly download the PDF. I have stopped updating the text in the thread because the forum's limited code makes it far too time-consuming to change images and add text.++++
------------------------
====///====Compatibility====\\\====
If you’ve ever browsed for new RAM and noticed statements such as “Intel Haswell Compatible” or “Certified for AMD X-Series CPUs” or any variation of that, you might think it requires close attention to detail to find compatible memory. Companies would love you to believe that, and they prey on the less savvy by using these marketing tactics. For a RAM kit that’s Intel-compatible, all it means is somebody tested it to make sure it works in an Intel system—or worse, it’s simply a marketing gimmick that means absolutely nothing. It certainly does not mean it won’t run in an AMD system.
In addition, you might notice that motherboards have what’s called a Qualified Vendor List (QVL), which contains a list of modules tested—how many, what speeds, timings, voltages, and capacities. Some people mistakenly consider this list to be a definitive, exhaustive list, when it’s simply a list of tested RAM. There are so many RAM kits out there that it would be near impossible (or at least very time-consuming and costly) to test every model and combination in the world.
====Kits====
I mentioned this earlier, but it’s important to say it again. If you want to run dual-channel RAM (you do), you’ll need to buy two or four modules. They are normally sold as dual-channel “kits” of two or four because they have been tested and verified to be working. You are much safer buying a kit of two instead of two individual sticks, even if they are the exact same brand. RAM modules are manufactured with a certain margin of error (hence, there’s such a wide selection of the same standard DDR3 RAM at different speeds, latencies, and voltage combinations), and because of this margin of error and the wide variety of motherboards out there, it is possible for two seemingly identical modules to simply not cooperate together across the two channels. AMD motherboards seem to be more finicky about this than Intel boards.
However, this doesn’t present an issue with upgrading RAM—for example, if you buy one 8GB kit with two modules now and decide you want to upgrade, you can buy another 8GB kit of the same specs as long as you don’t pair them with the other kit across channels.
Proper arrangement of two separate dual-channel kits to ensure compatibility.
====Intel CPUs and the Voltage Myth====
DDR3 has a standard voltage of 1.5v, as defined by the by the Joint Electron Device Engineering Council (JEDEC), which sets speed, latency, and voltage standards for RAM manufacturing. However, depending on the manufacturer and component quality, the RAM might require additional voltage to run at high speeds. For example, a manufacturer tests a batch of RAM modules and determines that they are fit to be sold as 2133MHz if the voltage is set to 1.65v, and the timings are adjusted to 9-11-11-31.
In recent years, Intel’s spec sheets have claimed to only support 1.5v RAM, and this has been misinterpreted heavily and has caused people to fear using any RAM modules that require more than 1.5v to run at their rated speeds. This is simply an unfounded fear, and it stems from the fact that the JEDEC standard voltage is 1.5v, with a margin of error of no more than 5% more voltage for utmost stability. Naturally, Intel designed their memory controller based on this standard—and naturally, like any piece of hardware, pumping too much voltage into the RAM can cause overheating and damage, putting not just the RAM at risk, but also the motherboard and CPU. But how much is “too much” voltage? The truth is, it depends on the quality of the RAM. A cheap module with no heat spreader probably won’t stand up well to extra voltage, but any RAM from a reliable manufacturer that’s rated for 1.65v, will be stable at 1.65v. It’s only because the voltage exceeds the JEDEC standard that Intel deems it the same as “overclocking” and is therefore not “supported.” Your CPU’s IMC can handle it.
Nevertheless, this applies mostly to higher speeds, where it becomes absolutely necessary at a certain point to up the voltage—as speeds approach 2133MHz and beyond, the 1.5v modules become rarer and more expensive. At 1600MHz, there are plenty of choices for 1.5v modules—in fact, a 1.65v module at this speed either has lower timings than usual or is of poor quality and requires more voltage than normal to be stable.
I won’t spend any more time discussing RAM speeds and timings because it can get extremely complicated, and that level of information is simply not useful for configuring a gaming PC with the constraints of a specific budget. Capacity is by far the most important factor, and beyond that, RAM is pretty low on the priority list until you decide to start using advanced overclocking settings.
A few Wikipedia resources for RAM speed specifications:
DDR3 SDRAM
Memory Timings
JEDEC
====///====Brands====\\\====
We can’t end this section without talking about brands. The situation is similar to PSU companies, where there are many manufacturers and brands out there that offer different levels of quality and performance. For the sake of simplicity, here are some of the generally acceptable brands, in alphabetical order:
> Corsair
> Crucial
> G.Skill
> GeIL
> Kingston
> Mushkin
> Patriot
> PNY
> Samsung
The list may shorten as you start exploring overclocking and other advanced performance tweaks, which this guide does not address. And as always, many will disagree because of personal experiences and will insist upon adding or removing companies from the list. Doesn’t matter. For the record, Corsair is the most popular and most recommended brand for builders/gamers/overclockers these days, and Crucial is the most common brand used for laptop and branded desktop RAM upgrades.
====///====My Memory Picks====\\\====
All Budgets—8GB Dual-Channel Kit (two 4GB modules) at 1600MHz, 1.5v, and timings of 9-9-9-24 or better
These specs represent the JEDEC standard for 1600MHz DDR3 modules, and you should settle for no less than that. RAM prices change often, but as of this writing, we’ll be paying $55–$65 for a decent kit with these specs.
++++ALERT: You are reading an out-of-date version of the guide and wasting your time. Read the PDF for the most accurate up-to-date info.It's best to download the PDF and use a proper PDF reader. Google's formatting of PDFs breaks all of the links. Link to directly download the PDF. I have stopped updating the text in the thread because the forum's limited code makes it far too time-consuming to change images and add text.++++
------------------------
====///====Compatibility====\\\====
If you’ve ever browsed for new RAM and noticed statements such as “Intel Haswell Compatible” or “Certified for AMD X-Series CPUs” or any variation of that, you might think it requires close attention to detail to find compatible memory. Companies would love you to believe that, and they prey on the less savvy by using these marketing tactics. For a RAM kit that’s Intel-compatible, all it means is somebody tested it to make sure it works in an Intel system—or worse, it’s simply a marketing gimmick that means absolutely nothing. It certainly does not mean it won’t run in an AMD system.
In addition, you might notice that motherboards have what’s called a Qualified Vendor List (QVL), which contains a list of modules tested—how many, what speeds, timings, voltages, and capacities. Some people mistakenly consider this list to be a definitive, exhaustive list, when it’s simply a list of tested RAM. There are so many RAM kits out there that it would be near impossible (or at least very time-consuming and costly) to test every model and combination in the world.
====Kits====
I mentioned this earlier, but it’s important to say it again. If you want to run dual-channel RAM (you do), you’ll need to buy two or four modules. They are normally sold as dual-channel “kits” of two or four because they have been tested and verified to be working. You are much safer buying a kit of two instead of two individual sticks, even if they are the exact same brand. RAM modules are manufactured with a certain margin of error (hence, there’s such a wide selection of the same standard DDR3 RAM at different speeds, latencies, and voltage combinations), and because of this margin of error and the wide variety of motherboards out there, it is possible for two seemingly identical modules to simply not cooperate together across the two channels. AMD motherboards seem to be more finicky about this than Intel boards.
However, this doesn’t present an issue with upgrading RAM—for example, if you buy one 8GB kit with two modules now and decide you want to upgrade, you can buy another 8GB kit of the same specs as long as you don’t pair them with the other kit across channels.
Proper arrangement of two separate dual-channel kits to ensure compatibility.
====Intel CPUs and the Voltage Myth====
DDR3 has a standard voltage of 1.5v, as defined by the by the Joint Electron Device Engineering Council (JEDEC), which sets speed, latency, and voltage standards for RAM manufacturing. However, depending on the manufacturer and component quality, the RAM might require additional voltage to run at high speeds. For example, a manufacturer tests a batch of RAM modules and determines that they are fit to be sold as 2133MHz if the voltage is set to 1.65v, and the timings are adjusted to 9-11-11-31.
In recent years, Intel’s spec sheets have claimed to only support 1.5v RAM, and this has been misinterpreted heavily and has caused people to fear using any RAM modules that require more than 1.5v to run at their rated speeds. This is simply an unfounded fear, and it stems from the fact that the JEDEC standard voltage is 1.5v, with a margin of error of no more than 5% more voltage for utmost stability. Naturally, Intel designed their memory controller based on this standard—and naturally, like any piece of hardware, pumping too much voltage into the RAM can cause overheating and damage, putting not just the RAM at risk, but also the motherboard and CPU. But how much is “too much” voltage? The truth is, it depends on the quality of the RAM. A cheap module with no heat spreader probably won’t stand up well to extra voltage, but any RAM from a reliable manufacturer that’s rated for 1.65v, will be stable at 1.65v. It’s only because the voltage exceeds the JEDEC standard that Intel deems it the same as “overclocking” and is therefore not “supported.” Your CPU’s IMC can handle it.
Nevertheless, this applies mostly to higher speeds, where it becomes absolutely necessary at a certain point to up the voltage—as speeds approach 2133MHz and beyond, the 1.5v modules become rarer and more expensive. At 1600MHz, there are plenty of choices for 1.5v modules—in fact, a 1.65v module at this speed either has lower timings than usual or is of poor quality and requires more voltage than normal to be stable.
I won’t spend any more time discussing RAM speeds and timings because it can get extremely complicated, and that level of information is simply not useful for configuring a gaming PC with the constraints of a specific budget. Capacity is by far the most important factor, and beyond that, RAM is pretty low on the priority list until you decide to start using advanced overclocking settings.
A few Wikipedia resources for RAM speed specifications:
DDR3 SDRAM
Memory Timings
JEDEC
====///====Brands====\\\====
We can’t end this section without talking about brands. The situation is similar to PSU companies, where there are many manufacturers and brands out there that offer different levels of quality and performance. For the sake of simplicity, here are some of the generally acceptable brands, in alphabetical order:
> Corsair
> Crucial
> G.Skill
> GeIL
> Kingston
> Mushkin
> Patriot
> PNY
> Samsung
The list may shorten as you start exploring overclocking and other advanced performance tweaks, which this guide does not address. And as always, many will disagree because of personal experiences and will insist upon adding or removing companies from the list. Doesn’t matter. For the record, Corsair is the most popular and most recommended brand for builders/gamers/overclockers these days, and Crucial is the most common brand used for laptop and branded desktop RAM upgrades.
====///====My Memory Picks====\\\====
All Budgets—8GB Dual-Channel Kit (two 4GB modules) at 1600MHz, 1.5v, and timings of 9-9-9-24 or better
These specs represent the JEDEC standard for 1600MHz DDR3 modules, and you should settle for no less than that. RAM prices change often, but as of this writing, we’ll be paying $55–$65 for a decent kit with these specs.
This post was edited on 3/20/14 at 3:40 pm
Posted on 9/29/13 at 2:16 am to ILikeLSUToo
------------------------
++++ALERT: You are reading an out-of-date version of the guide and wasting your time. Read the PDF for the most accurate up-to-date info.It's best to download the PDF and use a proper PDF reader. Google's formatting of PDFs breaks all of the links. Link to directly download the PDF. I have stopped updating the text in the thread because the forum's limited code makes it far too time-consuming to change images and add text.++++
------------------------
The Chassis (Case)
No introduction needed. The case will hold all of your components and will come in a variety of styles, from plain and functional:
To sleek and modern, like this line of Fractal Design R4 cases:
To a huge variety of other styles:
There are literally hundreds of different styles available, so there’s no way I can recommend a case that will appeal to everyone. I can, however, offer a few guidelines.
====///====Size====\\\====
In the Motherboard section, we saw the different form factors available for motherboards: Mini-ITX, Micro ATX, Standard ATX, and Extended ATX. Mini-ITX motherboards fit in Mini-ITX cases, and Micro-ATX motherboards fit in Micro-ATX cases. Since these small form factor builds are generally used for home theater environments, there are several “slim” and media-style cases available to integrate with the rest of your home theater equipment.
A “slim” style Micro-ATX case from IN-WIN
For standard ATX motherboards, the cases choices include Mid-Tower, Full-Tower, and Super-Tower—the latter being reserved for extreme builds that need the extra room for high-end custom water-cooling. And yes, these larger towers will also accommodate the small form factor motherboards.
The most cost-effective solution for a budget build is a mid-tower case, which accommodates an ATX motherboard, ATX PSU, and several 5.25” drives (DVD burners, fan controllers, etc.) and 3.5” drives (hard drives mostly). The sizes of mid-tower cases vary, but are generally 17-20 inches tall, 7–9 inches wide, and 17-20 inches long. Full-tower cases are a few inches larger in each dimension to allow more room for additional drives, and some will accommodate water-cooling solutions. Extended ATX motherboards will fit in full-tower cases and a select few mid-towers.
Finding the right size mid-tower is important, particularly for an aftermarket CPU cooler such as the Hyper 212 EVO that I have included in each of the three sample builds. Narrower mid-towers may not be able to accommodate the height (sideways) of large CPU coolers, especially if the case includes an intake fan mounted to the side panel by default.
There isn’t much room to spare between the top of a Hyper 212 cooler and the side panel of a mid-tower case.
The Hyper 212 EVO is 159mm tall (measured sideways when mounted to a motherboard as shown above), and some companies will include information on their product pages regarding how large of a cooler their cases will fit. Sometimes, you’ll find cases that can easily fit a cooler only if you remove the side panel fan—this isn’t a deal-breaker as long as there is an intake fan mounted elsewhere, as well as an exhaust fan mounted in the top or back.
Features listed for the NZXT Source 210 mid-tower on NewEgg.com. This case is just within spec to support the 159mm Hyper 212 EVO.
If the product description isn’t clear, the answer is a 10-second Google search away. Simply search for the case brand/model and “hyper 212” or whatever cooler model you choose, and you’ll probably have your answer in the first result.
====///====Other Features====\\\====
While considering size, you might also want to consider a few other features:
====Front Panel USB 3.0 and Other Ports====
Since most motherboards nowadays will have USB 3.0 headers, so a case with front-panel USB 3.0 will make use of those headers. It’s convenient for portable USB 3.0 hard drives and flash drives if the back of your case won’t be readily accessible. Unfortunately, some companies are releasing USB 3.0 versions of their cases at price points $25+ higher than the old versions. There’s no reason to throw more money at a case strictly for USB 3.0, when you can get an all-in-one card reader with USB 3.0 for less than $20.
As for other ports, you’d be hard pressed to find a case without front panel audio jacks for headphones and a microphone. You’ll also find front panel USB 2.0 ports on nearly every case. IEEE 1394 is less common but still found in quite a few cases (useless if your motherboard lacks the onboard header for it). Similarly, front panel eSATA ports are on several models.
====Cooling====
If you recall a brief discussion in the graphics card section, I showed an ideal cooling fan layout that included a front intake with rear and top exhaust. Unless you want to buy your own fans, you should find a case with at least two pre-installed fans—one for intake and one for exhaust. You won’t find too many budget cases with more than two fans, but two should be enough to get by. If you find a case you like, look for reviews that discuss airflow and fan noise (if the fans are cheap and loud, you may be better off spending $20 on a few cheap 120mm fans of your own.
====Cable Management====
A lot of cases have extra space meant to hide all the cables out of view as much as possible—most commonly, this space can be found behind the motherboard.
Cables routed behind the motherboard mount (view of both sides)
Unfortunately, this is a luxury not always available on budget mid-towers, so it will take some creativity to hide cables. Aesthetics can be important, especially if you choose a case with a clear side panel window, but the most important thing is to keep the cables out of the way of fans and avoid blocking airflow to your graphics card and CPU. That’s simple enough even in mid-towers with zero space available behind the motherboard. When space is limited, you can use empty drive bays to hide cables.
Acceptable cable management is still possible in this Rosewill Challenger case, which costs around $45.
++++ALERT: You are reading an out-of-date version of the guide and wasting your time. Read the PDF for the most accurate up-to-date info.It's best to download the PDF and use a proper PDF reader. Google's formatting of PDFs breaks all of the links. Link to directly download the PDF. I have stopped updating the text in the thread because the forum's limited code makes it far too time-consuming to change images and add text.++++
------------------------
The Chassis (Case)
No introduction needed. The case will hold all of your components and will come in a variety of styles, from plain and functional:
To sleek and modern, like this line of Fractal Design R4 cases:
To a huge variety of other styles:
There are literally hundreds of different styles available, so there’s no way I can recommend a case that will appeal to everyone. I can, however, offer a few guidelines.
====///====Size====\\\====
In the Motherboard section, we saw the different form factors available for motherboards: Mini-ITX, Micro ATX, Standard ATX, and Extended ATX. Mini-ITX motherboards fit in Mini-ITX cases, and Micro-ATX motherboards fit in Micro-ATX cases. Since these small form factor builds are generally used for home theater environments, there are several “slim” and media-style cases available to integrate with the rest of your home theater equipment.
A “slim” style Micro-ATX case from IN-WIN
For standard ATX motherboards, the cases choices include Mid-Tower, Full-Tower, and Super-Tower—the latter being reserved for extreme builds that need the extra room for high-end custom water-cooling. And yes, these larger towers will also accommodate the small form factor motherboards.
The most cost-effective solution for a budget build is a mid-tower case, which accommodates an ATX motherboard, ATX PSU, and several 5.25” drives (DVD burners, fan controllers, etc.) and 3.5” drives (hard drives mostly). The sizes of mid-tower cases vary, but are generally 17-20 inches tall, 7–9 inches wide, and 17-20 inches long. Full-tower cases are a few inches larger in each dimension to allow more room for additional drives, and some will accommodate water-cooling solutions. Extended ATX motherboards will fit in full-tower cases and a select few mid-towers.
Finding the right size mid-tower is important, particularly for an aftermarket CPU cooler such as the Hyper 212 EVO that I have included in each of the three sample builds. Narrower mid-towers may not be able to accommodate the height (sideways) of large CPU coolers, especially if the case includes an intake fan mounted to the side panel by default.
There isn’t much room to spare between the top of a Hyper 212 cooler and the side panel of a mid-tower case.
The Hyper 212 EVO is 159mm tall (measured sideways when mounted to a motherboard as shown above), and some companies will include information on their product pages regarding how large of a cooler their cases will fit. Sometimes, you’ll find cases that can easily fit a cooler only if you remove the side panel fan—this isn’t a deal-breaker as long as there is an intake fan mounted elsewhere, as well as an exhaust fan mounted in the top or back.
Features listed for the NZXT Source 210 mid-tower on NewEgg.com. This case is just within spec to support the 159mm Hyper 212 EVO.
If the product description isn’t clear, the answer is a 10-second Google search away. Simply search for the case brand/model and “hyper 212” or whatever cooler model you choose, and you’ll probably have your answer in the first result.
====///====Other Features====\\\====
While considering size, you might also want to consider a few other features:
====Front Panel USB 3.0 and Other Ports====
Since most motherboards nowadays will have USB 3.0 headers, so a case with front-panel USB 3.0 will make use of those headers. It’s convenient for portable USB 3.0 hard drives and flash drives if the back of your case won’t be readily accessible. Unfortunately, some companies are releasing USB 3.0 versions of their cases at price points $25+ higher than the old versions. There’s no reason to throw more money at a case strictly for USB 3.0, when you can get an all-in-one card reader with USB 3.0 for less than $20.
As for other ports, you’d be hard pressed to find a case without front panel audio jacks for headphones and a microphone. You’ll also find front panel USB 2.0 ports on nearly every case. IEEE 1394 is less common but still found in quite a few cases (useless if your motherboard lacks the onboard header for it). Similarly, front panel eSATA ports are on several models.
====Cooling====
If you recall a brief discussion in the graphics card section, I showed an ideal cooling fan layout that included a front intake with rear and top exhaust. Unless you want to buy your own fans, you should find a case with at least two pre-installed fans—one for intake and one for exhaust. You won’t find too many budget cases with more than two fans, but two should be enough to get by. If you find a case you like, look for reviews that discuss airflow and fan noise (if the fans are cheap and loud, you may be better off spending $20 on a few cheap 120mm fans of your own.
====Cable Management====
A lot of cases have extra space meant to hide all the cables out of view as much as possible—most commonly, this space can be found behind the motherboard.
Cables routed behind the motherboard mount (view of both sides)
Unfortunately, this is a luxury not always available on budget mid-towers, so it will take some creativity to hide cables. Aesthetics can be important, especially if you choose a case with a clear side panel window, but the most important thing is to keep the cables out of the way of fans and avoid blocking airflow to your graphics card and CPU. That’s simple enough even in mid-towers with zero space available behind the motherboard. When space is limited, you can use empty drive bays to hide cables.
Acceptable cable management is still possible in this Rosewill Challenger case, which costs around $45.
This post was edited on 3/20/14 at 3:41 pm
Posted on 9/29/13 at 2:17 am to ILikeLSUToo
------------------------
++++ALERT: You are reading an out-of-date version of the guide and wasting your time. Read the PDF for the most accurate up-to-date info.It's best to download the PDF and use a proper PDF reader. Google's formatting of PDFs breaks all of the links. Link to directly download the PDF. I have stopped updating the text in the thread because the forum's limited code makes it far too time-consuming to change images and add text.++++
------------------------
====///====Case Budget====\\\====
This is the frustrating part. As you saw in the budget allotment, we don’t have a lot of money to put into a case. Reason being, you can find a decent selection of perfectly fine, functional, durable cases for under $50. Therefore, if you’re working within the confines of a strict budget, spending more money on a case should be considered a luxury—it would be foolish to downgrade other components so that you can afford a $100 case. This is difficult advice to follow sometimes, but the point of this guide is to build the most optimized system for a specific budget.
====///====Brand====\\\====
It’s hard to pinpoint a group of brands to stick to—it’s literally a case-by-case situation. Some of the popular brands include:
> Antec
> Cooler Master
> Corsair
> Fractal Design
> Lian-Li
> NZXT
> Rosewill
But if you consider the brands that make at least one excellent value case, the list grows much longer. When someone asks me to suggest a case, I tell him or her to go to Newegg.com’s mid-tower case category and sort the cases by “Best Rating.” Generally, the first few pages will give you plenty of options for well-reviewed cases.
Choose a handful of cases you find aesthetically pleasing, and start looking at the features we’ve discussed and verifying which of those cases will fit your cooler. You don’t have to buy it from Newegg, of course, but I like Newegg’s search features, and they have a good volume of reviews.
====///====My Case Picks====\\\====
These case picks are here for the sake of completion.
$1,000 Budget—If you find decent promos and/or rebates on the other parts (and you probably will), there should be a little room in the budget for a case such as the Fractal Design Arc Midi R2, which has good cable management, a windowed side panel, front panel USB 3.0, three pre-installed fans, fan filters to help reduce dust buildup, and even a built-in fan speed controller.
$800 and $600 Budgets—Here are a few cases in the $40–$50 range, all of which fit the Hyper 212 EVO:
Corsair 300R
NZXT Source 210 Elite
Rosewill Challenger
Cooler Master Elite 430
++++ALERT: You are reading an out-of-date version of the guide and wasting your time. Read the PDF for the most accurate up-to-date info.It's best to download the PDF and use a proper PDF reader. Google's formatting of PDFs breaks all of the links. Link to directly download the PDF. I have stopped updating the text in the thread because the forum's limited code makes it far too time-consuming to change images and add text.++++
------------------------
====///====Case Budget====\\\====
This is the frustrating part. As you saw in the budget allotment, we don’t have a lot of money to put into a case. Reason being, you can find a decent selection of perfectly fine, functional, durable cases for under $50. Therefore, if you’re working within the confines of a strict budget, spending more money on a case should be considered a luxury—it would be foolish to downgrade other components so that you can afford a $100 case. This is difficult advice to follow sometimes, but the point of this guide is to build the most optimized system for a specific budget.
====///====Brand====\\\====
It’s hard to pinpoint a group of brands to stick to—it’s literally a case-by-case situation. Some of the popular brands include:
> Antec
> Cooler Master
> Corsair
> Fractal Design
> Lian-Li
> NZXT
> Rosewill
But if you consider the brands that make at least one excellent value case, the list grows much longer. When someone asks me to suggest a case, I tell him or her to go to Newegg.com’s mid-tower case category and sort the cases by “Best Rating.” Generally, the first few pages will give you plenty of options for well-reviewed cases.
Choose a handful of cases you find aesthetically pleasing, and start looking at the features we’ve discussed and verifying which of those cases will fit your cooler. You don’t have to buy it from Newegg, of course, but I like Newegg’s search features, and they have a good volume of reviews.
====///====My Case Picks====\\\====
These case picks are here for the sake of completion.
$1,000 Budget—If you find decent promos and/or rebates on the other parts (and you probably will), there should be a little room in the budget for a case such as the Fractal Design Arc Midi R2, which has good cable management, a windowed side panel, front panel USB 3.0, three pre-installed fans, fan filters to help reduce dust buildup, and even a built-in fan speed controller.
$800 and $600 Budgets—Here are a few cases in the $40–$50 range, all of which fit the Hyper 212 EVO:
Corsair 300R
NZXT Source 210 Elite
Rosewill Challenger
Cooler Master Elite 430
This post was edited on 3/20/14 at 3:41 pm
Posted on 9/29/13 at 2:17 am to ILikeLSUToo
This post used to contain sample builds. It has been removed because the builds were out of date, and despite warnings, people were still trying to rely on them verbatim.
Read the PDF for the most accurate up-to-date info. It's best to download the PDF and use a proper PDF reader. Google's formatting of PDFs breaks all of the links. Link to directly download the PDF.
Read the PDF for the most accurate up-to-date info. It's best to download the PDF and use a proper PDF reader. Google's formatting of PDFs breaks all of the links. Link to directly download the PDF.
This post was edited on 3/20/14 at 3:43 pm
Posted on 9/29/13 at 2:17 am to ILikeLSUToo
This post used to contain sample builds. It has been removed because the builds were out of date, and despite warnings, people were still trying to rely on them verbatim.
Read the PDF for the most accurate up-to-date info. It's best to download the PDF and use a proper PDF reader. Google's formatting of PDFs breaks all of the links. Link to directly download the PDF.
Read the PDF for the most accurate up-to-date info. It's best to download the PDF and use a proper PDF reader. Google's formatting of PDFs breaks all of the links. Link to directly download the PDF.
This post was edited on 3/20/14 at 3:43 pm
Posted on 9/29/13 at 2:57 am to brucevilanch
quote:
^ I posted that.
A wonderful 350000th post.
Posted on 9/29/13 at 3:03 am to ILikeLSUToo
Posted on 9/29/13 at 4:13 am to woahdallas
You ever in Lafayette beer and burger at Dix on me!

I will def read this when I am back on land. Thanks in advance for the hard work you obviously put into this!
I will def read this when I am back on land. Thanks in advance for the hard work you obviously put into this!
Posted on 9/29/13 at 4:21 am to ILikeLSUToo
bookmarked to see first thing in the AM. My computer is about to turn three years old, so it's time to build another.
Popular
Back to top



 2
2