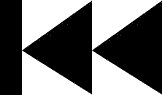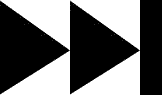- My Forums
- Tiger Rant
- LSU Recruiting
- SEC Rant
- Saints Talk
- Pelicans Talk
- More Sports Board
- Fantasy Sports
- Golf Board
- Soccer Board
- O-T Lounge
- Tech Board
- Home/Garden Board
- Outdoor Board
- Health/Fitness Board
- Movie/TV Board
- Book Board
- Music Board
- Political Talk
- Money Talk
- Fark Board
- Gaming Board
- Travel Board
- Food/Drink Board
- Ticket Exchange
- TD Help Board
Customize My Forums- View All Forums
- Show Left Links
- Topic Sort Options
- Trending Topics
- Recent Topics
- Active Topics
Started By
Message
Posted on 8/4/11 at 2:33 pm to vtdad
Hey guys, I don't want to just post my images in a thread and ask for someone to complete them for me. I would rather learn how to do these things. That said I am going to post two images and explain what I would like to do with them. From there if someone could give me a step by step guide or something I will take it from there. I have noticed a few people giving advice in a step by step manner.
I would like to make the Gorilla in the Gelrilla image be holding the like button similar to the way he is holding the text. I assume I will have to do something with the layers. Would appreciate it if someone got me off on the right foot. Thanks guys
I would like to make the Gorilla in the Gelrilla image be holding the like button similar to the way he is holding the text. I assume I will have to do something with the layers. Would appreciate it if someone got me off on the right foot. Thanks guys
Posted on 8/4/11 at 2:47 pm to vtdad
quote:
vtdad
Your Beamer doesn't look right. Could you post the original image and what it looks like after desaturation?
Posted on 8/4/11 at 2:50 pm to geauxtigers2
This might be difficult if it is your first attempt. Still, not impossible.
Here is how I would do it:
Make sure you have software.
1. We need to get the "Gelrilla Grip" text out. I would use the paint brush to block this out. This is a Basic Paint skill. Be careful around the hand. You want to retain as much as that as possible. This will take some time and you will need to use the magnifying glass to get in close.
2. You should now be left with the gorilla, part of his hand and the outline. Fix the outline. Use the curve tool to draw the black back to complete the circle. You will need to do this with the yellow as well.
3. Fix the bottom of his hand in the same manner around his thumb.
4. This is now compositing- making two images into one. I would copy and paste your "LIKE" button onto the gorilla image in a new layer. You will need to resize it so it will fit in his hand. This is trial and error. Eyeball it until you get it right. It should be floating a layer above without screwing with your gorilla layer.
5. Use the magic wand to select the white around the LIKE and delete so you are left with the blue being the edge.
5. Here is where things can get a little complicated. I would hide the LIKE layer to mess with it later. Use the selection tool to grab to highlight just the fingers and thumb. Copy those. Paste them into a another layer. That FINGERS layer should be above your LIKE layer.
Turn your LIKE layer back on and it should like the gorilla is holding the button.
Now, this as this is art, it is a little different than editting photos. Same principles though. I know it can seem complicated. Try to follow my instructions by step and ask if I am unclear. I always know what I mean- that doesn't mean I have communicated it effectively.
Good luck and welcome aboard.
Here is how I would do it:
Make sure you have software.
1. We need to get the "Gelrilla Grip" text out. I would use the paint brush to block this out. This is a Basic Paint skill. Be careful around the hand. You want to retain as much as that as possible. This will take some time and you will need to use the magnifying glass to get in close.
2. You should now be left with the gorilla, part of his hand and the outline. Fix the outline. Use the curve tool to draw the black back to complete the circle. You will need to do this with the yellow as well.
3. Fix the bottom of his hand in the same manner around his thumb.
4. This is now compositing- making two images into one. I would copy and paste your "LIKE" button onto the gorilla image in a new layer. You will need to resize it so it will fit in his hand. This is trial and error. Eyeball it until you get it right. It should be floating a layer above without screwing with your gorilla layer.
5. Use the magic wand to select the white around the LIKE and delete so you are left with the blue being the edge.
5. Here is where things can get a little complicated. I would hide the LIKE layer to mess with it later. Use the selection tool to grab to highlight just the fingers and thumb. Copy those. Paste them into a another layer. That FINGERS layer should be above your LIKE layer.
Turn your LIKE layer back on and it should like the gorilla is holding the button.
Now, this as this is art, it is a little different than editting photos. Same principles though. I know it can seem complicated. Try to follow my instructions by step and ask if I am unclear. I always know what I mean- that doesn't mean I have communicated it effectively.
Good luck and welcome aboard.
Posted on 8/4/11 at 3:08 pm to timdallinger
Appreciate the help Tim, I will get to work on this sometime soon and will post what I come up with. I doubt it will be anything special, but at least it's a start.
Posted on 8/4/11 at 3:11 pm to geauxtigers2
quote:
doubt it will be anything special, but at least it's a start.
Everyone starts somewhere. Practice improves this skill very quickly. Again, please ask if anything is perplexing.
Posted on 8/4/11 at 5:59 pm to timdallinger
Rattlehead, I was going to use this pic to place Frank Beamer and Bud Foster on Mt. Rushmore also gonna use Mike Vick and Bruce Smith, the only 2 first round draft choices from VT.
I must be doing the desaturate part all wrong. All I know to do is take the color out...when I do that the page looks blank, whatever the stone image I use!!! And when I use the bright/contrast, there's nothing there until I move the slid-thingy to saturate...or see the face and it comes back the same as the original.
Posted on 8/5/11 at 4:25 pm to vtdad
Hey Tim, I have finished removing the "Gelrilla Text" from the image. I don't understand exactly how to use the color curve tool though so I skipped over that step. I also gave the selection tool a shot and just couldn't get that to work either. As of now I have the like layer over the original gelrilla layer.
This post was edited on 8/5/11 at 5:35 pm
Posted on 8/8/11 at 10:40 am to geauxtigers2
quote:
geauxtigers2
What program are you using?
The problems you are having are basic and once you either figure it out yourself or I describe it better, you will be amazed about why that stumped you. It happened to me a lot when I was learning.
Posted on 8/8/11 at 12:40 pm to timdallinger
I am using the latest version of GIMP.
Posted on 8/8/11 at 12:59 pm to geauxtigers2
While I don't use GIMP, the technique should be very similar.
Do you see the wand next to the laso selection? That should be the magic wand selector. It might be named something different. You should be able to use that to select similar parts of an image.
The pen with dots tool- that should be the curve tool I was speaking of (again, might be wrong as GIMP is not my software). If that is the correct tool, you should be able to draw lines with it then drag selection dots to make the line curve. I know it's difficult to describe, but it's not tough to do.
Do you see the wand next to the laso selection? That should be the magic wand selector. It might be named something different. You should be able to use that to select similar parts of an image.
The pen with dots tool- that should be the curve tool I was speaking of (again, might be wrong as GIMP is not my software). If that is the correct tool, you should be able to draw lines with it then drag selection dots to make the line curve. I know it's difficult to describe, but it's not tough to do.
Posted on 8/8/11 at 1:02 pm to geauxtigers2
quote:
As of now I have the like layer over the original gelrilla layer.
Export a version so we can see it. Be careful when naming and saving files. When you save an image as a JPEG, TIFF, GIF, or PNG, it will merge those layers together. So you won't be able to edit them individually. Be sure to save a copy in GIMP's format before you merge the layers together.
Posted on 8/8/11 at 7:15 pm to timdallinger
Guys, made this last night. The pic is from the TV series Falling Skies. I'd like to take out the jagged edges on the text, maybe smooth them over or round them off. Any ideas? I'm using Paintnet.
Thanks for any help.
KJ-VTdad
Posted on 8/9/11 at 9:07 am to vtdad
Text can be tricky in Paint.net. Normally, I would just feather the edges. That won't work here. I don't know why. It's just one of the limitations of Paint.net.
Let's get this fixed for you.
We're going to have to start over. Ok, so I can see where you already took out the "falling skies" text.
1. Start from there- just the earth and the black sky and white whatever
2. Add a blank layer over the top.
3. Use White text and spell out Hokies on that blank layer
4. Now you should see some jagged edges around the letters. Again, this is just because of a minor flaw in Paint.net. I won't get into why it happens, just know that it does.
5. This is fixable though. You want to outline the text. Go to Effects - Object- outline object (this is a plug-in you will have to download if you don't have it). Make sure the outline color is white. Take the Radius down to 1, and the strength down to 1. This draws a light, partly transparent pixel around the edge and blurs the sharp pixel text lines.
6. Gradient over the text. This can be tricky. Add another blank layer of the white hokie text layer.
7. Use the Gradient tool in Linear mode (it's the default mode). Using this tool, draw a dark grey to white gradient over the entire layer. It should cover everything.
8. Ok this is the confusing part. Normally, I would change the gradient layer property but that will also cover your earth so we cannot do that this time. Go back to the white hokie text layer. Use the magic wand to select everything but the text (be sure to hold CTRL and get the inside of the "O")
9. Go back to the gradient layer. The outside of the text should still be selected. Hit Delete. This should delete the gradient that is not on the text and you should be left with text with the gradient over it. Merge that gradient layer down and you should now have Hokies Text in gradient without the white jagged edges.
Ask if I have been unclear. Good luck.
Let's get this fixed for you.
We're going to have to start over. Ok, so I can see where you already took out the "falling skies" text.
1. Start from there- just the earth and the black sky and white whatever
2. Add a blank layer over the top.
3. Use White text and spell out Hokies on that blank layer
4. Now you should see some jagged edges around the letters. Again, this is just because of a minor flaw in Paint.net. I won't get into why it happens, just know that it does.
5. This is fixable though. You want to outline the text. Go to Effects - Object- outline object (this is a plug-in you will have to download if you don't have it). Make sure the outline color is white. Take the Radius down to 1, and the strength down to 1. This draws a light, partly transparent pixel around the edge and blurs the sharp pixel text lines.
6. Gradient over the text. This can be tricky. Add another blank layer of the white hokie text layer.
7. Use the Gradient tool in Linear mode (it's the default mode). Using this tool, draw a dark grey to white gradient over the entire layer. It should cover everything.
8. Ok this is the confusing part. Normally, I would change the gradient layer property but that will also cover your earth so we cannot do that this time. Go back to the white hokie text layer. Use the magic wand to select everything but the text (be sure to hold CTRL and get the inside of the "O")
9. Go back to the gradient layer. The outside of the text should still be selected. Hit Delete. This should delete the gradient that is not on the text and you should be left with text with the gradient over it. Merge that gradient layer down and you should now have Hokies Text in gradient without the white jagged edges.
Ask if I have been unclear. Good luck.
Posted on 8/9/11 at 1:07 pm to timdallinger
This is as far as I have gotten right now. Like you said, now I just need to get the thumb and the other fingers in another layer to place it over the like button and I should be good to go.
This post was edited on 8/9/11 at 1:08 pm
Posted on 8/9/11 at 1:27 pm to geauxtigers2
quote:
now I just need to get the thumb and the other fingers in another layer to place it over the like button and I should be good to go.
Yes, sir. Looks good. I would probably make the "LIKE" button just a bit smaller. That way it fits in his hand a little better and will allow the fingers to look like they are actually holding it.
Pretty awesome job on a first time. Now, I'm nitpicking here but you might want to touch up the yellow outline. See how the right side comes to a point? For continuity, you want the left to come to a point as well. Use the line tool again.
Posted on 8/9/11 at 3:30 pm to timdallinger
Also meant to ask, for experiment purposes. How would I toy around with the color of the facebook image?
Posted on 8/9/11 at 3:40 pm to geauxtigers2
quote:
How would I toy around with the color of the facebook image?
I don't know the exact commands in GIMP. You can play with the hue/saturation, brightness/contrast but that method is really trial and error until you get the desired color.
Posted on 8/11/11 at 4:47 pm to timdallinger
Tim, as bad as this is, this is the best that I could get the image. I had to quit because I was about to throw my Mac across the room. I hate to do this, but if there is anyway I could get you to finish this for me I would appreciate it. I have spent 2 days on this and can't get it right. Thanks for all of your help.
Popular
Back to top



 1
1