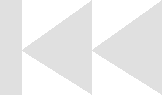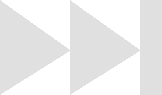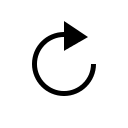- My Forums
- Tiger Rant
- LSU Recruiting
- SEC Rant
- Saints Talk
- Pelicans Talk
- More Sports Board
- Fantasy Sports
- Golf Board
- Soccer Board
- O-T Lounge
- Tech Board
- Home/Garden Board
- Outdoor Board
- Health/Fitness Board
- Movie/TV Board
- Book Board
- Music Board
- Political Talk
- Money Talk
- Fark Board
- Gaming Board
- Travel Board
- Food/Drink Board
- Ticket Exchange
- TD Help Board
Customize My Forums- View All Forums
- Show Left Links
- Topic Sort Options
- Trending Topics
- Recent Topics
- Active Topics
Started By
Message
Realistic Skin Tones in GIMP?
Posted on 10/23/14 at 10:36 am
Posted on 10/23/14 at 10:36 am
Trying to do a face replace, but I want the new face to carry over the skin tones similar to the pic with the face being replaced. I've used colorize and wound up with a very OK result, but I've seen other shops where it looks much more natural/real. Tried googling some tutorials, but can't seem to find the desired result.
Here's what mine currently looks like:
Here's the face I want to use:
On top of this image:
While my version doesn't look TERRIBLE, any advice on trying to get a much better blend of the skin tones so it looks more natural?
Here's what mine currently looks like:
Here's the face I want to use:
On top of this image:
While my version doesn't look TERRIBLE, any advice on trying to get a much better blend of the skin tones so it looks more natural?
This post was edited on 10/23/14 at 10:37 am
Posted on 10/23/14 at 10:50 am to OBUDan
Getting skin tone and hue to match up when
you're doing "mophs" like this is difficult.
Also makes it tough when the shadows / lighting
are different. I can tell you what helps me
the most when doing these once you find a good
pic for using for the face / head etc...
when you start with the original photo you are
wanting to change (ie: the head of Hugh Freeze
here), make a few layer copies. Select the top
layer copy, and get it as close to possible to
the subject (like you did here). Once you do
that, use a feather eraser and lower the
opacity of the eraser to about 50% then erase
the eyes, lips, teeth, hair etc... of the top
layer, to reveal the underneath layer. It will
make it look more "real" when the eyes, lips
and hair are not the same color / tint as the
skin. After that, just play around and fine
tune the picture with your HUE/SATURATION and
your LIGHT/CONTRAST controls until you get it
close to what you're looking for.
you're doing "mophs" like this is difficult.
Also makes it tough when the shadows / lighting
are different. I can tell you what helps me
the most when doing these once you find a good
pic for using for the face / head etc...
when you start with the original photo you are
wanting to change (ie: the head of Hugh Freeze
here), make a few layer copies. Select the top
layer copy, and get it as close to possible to
the subject (like you did here). Once you do
that, use a feather eraser and lower the
opacity of the eraser to about 50% then erase
the eyes, lips, teeth, hair etc... of the top
layer, to reveal the underneath layer. It will
make it look more "real" when the eyes, lips
and hair are not the same color / tint as the
skin. After that, just play around and fine
tune the picture with your HUE/SATURATION and
your LIGHT/CONTRAST controls until you get it
close to what you're looking for.
This post was edited on 10/23/14 at 10:52 am
Posted on 10/23/14 at 11:07 am to Spurticus
Cool, I can certainly experiment that way. I wasn't sure if there was some other tool I wasn't make good enough use of.
Posted on 10/24/14 at 1:30 am to OBUDan
I haven't done one of these before, but I would think the dodge/burn tool would be a helpful tool too. You can burn/dodge different areas of his face to match the shadows and lighting of the overall image. Also, "Color Balance" gives you a better way to have contrasts in shades of a particular color. "Colorize" generally washes the color contrast out too much for my liking.
Posted on 10/24/14 at 9:47 am to Spurticus
Great advice! This is like an "Ah ha!" moment :)
Thanks.
Thanks.
Popular
Back to top
 1
1