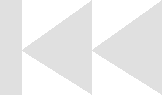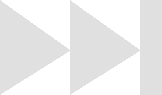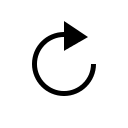- My Forums
- Tiger Rant
- LSU Recruiting
- SEC Rant
- Saints Talk
- Pelicans Talk
- More Sports Board
- Fantasy Sports
- Golf Board
- Soccer Board
- O-T Lounge
- Tech Board
- Home/Garden Board
- Outdoor Board
- Health/Fitness Board
- Movie/TV Board
- Book Board
- Music Board
- Political Talk
- Money Talk
- Fark Board
- Gaming Board
- Travel Board
- Food/Drink Board
- Ticket Exchange
- TD Help Board
Customize My Forums- View All Forums
- Show Left Links
- Topic Sort Options
- Trending Topics
- Recent Topics
- Active Topics
Started By
Message
re: Build the Best Gaming PC Your Money Can Buy: A Detailed Guide (Updated Sep 2014)
Posted on 9/29/13 at 2:09 am to ILikeLSUToo
Posted on 9/29/13 at 2:09 am to ILikeLSUToo
------------------------
++++ALERT: You are reading an out-of-date version of the guide and wasting your time. Read the PDF for the most accurate up-to-date info.It's best to download the PDF and use a proper PDF reader. Google's formatting of PDFs breaks all of the links. Link to directly download the PDF. I have stopped updating the text in the thread because the forum's limited code makes it far too time-consuming to change images and add text.++++
------------------------
Frame Latency
Frame latency (or frame time) deals with the concept of delivering frames at a consistent rate.
For example, 50 FPS should mean 1 frame every 20ms for the smoothest visuals, but in reality, the second frame may render 12ms after the first, and the third may render 28ms after the second. These inconsistent frame times make the game feel choppy despite the respectable frame rate. If delivered at consistent intervals, 30 FPS can actually provide a better game experience than 60 FPS delivered at widely varying intervals—which is why frame latency is arguably more important than raw frame rate.
Issues like this mostly boil down to the challenge of developing games across multiple platforms. With games that are ported to PC from the console, it’s basically left up to hardware manufacturers to update their own drivers to help fix developer blunders (not always avoidable). Luckily, on PC, it is generally less of a problem with capable hardware and updated drivers, and recent software enhancements have provide notable improvements to this.
For more details, read this article published by The Tech Report:
LINK
So, now that you understand refresh rates and frames per second, what kind of monitor do you want (or already have)?
====///====Single Monitor Gaming====\\\====
For simplification, I’ll narrow it down to four tiers of monitors in the gaming experience:
> 1080p @ 60 Hz – This is the baseline HD gaming experience and the most common choice for PC gamers.
> 1080p @ 120 Hz – Most commonly sold as a “gaming monitor” and allows for a full 120 FPS experience without partially displaying rendered frames and creating the potential for tearing. There is a noticeable visual enhancement and smoothness at higher frames, but to benefit from it you will need the hardware power to give you 90–120 FPS. That can mean lowered detail settings for taxing games even on upper-end video cards.
> 1440p @ 60 Hz – Visually, a masterpiece. People who game at 1440p never want to go back to 1080p. The monitors are relatively affordable and can be had on eBay for $300–$350 (the Korean IPS/PLS monitors). The 33% extra pixels requires more than 33% extra video card power. It’s a new level of gaming power, and it’s awesome.
> 1440p @ 120 Hz – There are no 1440p monitors that officially support this resolution, but there are a few brands whose PCB (printed circuit board) hardware is capable of being overclocked to 75–120 Hz. Some are luck of the draw, others are known to be consistently capable of being overclocked, and then there are companies selling overclockable replacement circuit boards and guaranteed overclockable monitors at a hefty price. Of course, achieving 120 FPS at max settings in the latest, more demanding games is, well, expensive.
====///====Multiple-Monitor Gaming====\\\====
A multiple-monitor setup (known as “Eyefinity” by AMD and “NVIDIA Surround” by NVIDIA) typically consists of 3 monitors creating a shallow arc in front of the player, as shown below.
Image borrowed from tomshardware.com
But you don’t have to stop at 3 monitors. If you have the GPU power, there are plenty of options available:
Image borrowed from hothardware.com
It’s a love it or hate it kind of thing. Some love the immersion, and others hate the distraction of the extra screen real estate. It requires more graphics power, obviously, and it may be something you’d like to explore later. But as lengthy as this guide is already, we’re going to leave this topic alone for the most part.
We will be basing our sample builds on the mainstream gaming experience—one 1080p 60 Hz monitor.
And with that comes the next question: How high do you want to crank up the video settings and still get 60 FPS?
++++ALERT: You are reading an out-of-date version of the guide and wasting your time. Read the PDF for the most accurate up-to-date info.It's best to download the PDF and use a proper PDF reader. Google's formatting of PDFs breaks all of the links. Link to directly download the PDF. I have stopped updating the text in the thread because the forum's limited code makes it far too time-consuming to change images and add text.++++
------------------------
Frame Latency
Frame latency (or frame time) deals with the concept of delivering frames at a consistent rate.
For example, 50 FPS should mean 1 frame every 20ms for the smoothest visuals, but in reality, the second frame may render 12ms after the first, and the third may render 28ms after the second. These inconsistent frame times make the game feel choppy despite the respectable frame rate. If delivered at consistent intervals, 30 FPS can actually provide a better game experience than 60 FPS delivered at widely varying intervals—which is why frame latency is arguably more important than raw frame rate.
Issues like this mostly boil down to the challenge of developing games across multiple platforms. With games that are ported to PC from the console, it’s basically left up to hardware manufacturers to update their own drivers to help fix developer blunders (not always avoidable). Luckily, on PC, it is generally less of a problem with capable hardware and updated drivers, and recent software enhancements have provide notable improvements to this.
For more details, read this article published by The Tech Report:
LINK
So, now that you understand refresh rates and frames per second, what kind of monitor do you want (or already have)?
====///====Single Monitor Gaming====\\\====
For simplification, I’ll narrow it down to four tiers of monitors in the gaming experience:
> 1080p @ 60 Hz – This is the baseline HD gaming experience and the most common choice for PC gamers.
> 1080p @ 120 Hz – Most commonly sold as a “gaming monitor” and allows for a full 120 FPS experience without partially displaying rendered frames and creating the potential for tearing. There is a noticeable visual enhancement and smoothness at higher frames, but to benefit from it you will need the hardware power to give you 90–120 FPS. That can mean lowered detail settings for taxing games even on upper-end video cards.
> 1440p @ 60 Hz – Visually, a masterpiece. People who game at 1440p never want to go back to 1080p. The monitors are relatively affordable and can be had on eBay for $300–$350 (the Korean IPS/PLS monitors). The 33% extra pixels requires more than 33% extra video card power. It’s a new level of gaming power, and it’s awesome.
> 1440p @ 120 Hz – There are no 1440p monitors that officially support this resolution, but there are a few brands whose PCB (printed circuit board) hardware is capable of being overclocked to 75–120 Hz. Some are luck of the draw, others are known to be consistently capable of being overclocked, and then there are companies selling overclockable replacement circuit boards and guaranteed overclockable monitors at a hefty price. Of course, achieving 120 FPS at max settings in the latest, more demanding games is, well, expensive.
====///====Multiple-Monitor Gaming====\\\====
A multiple-monitor setup (known as “Eyefinity” by AMD and “NVIDIA Surround” by NVIDIA) typically consists of 3 monitors creating a shallow arc in front of the player, as shown below.
Image borrowed from tomshardware.com
But you don’t have to stop at 3 monitors. If you have the GPU power, there are plenty of options available:
Image borrowed from hothardware.com
It’s a love it or hate it kind of thing. Some love the immersion, and others hate the distraction of the extra screen real estate. It requires more graphics power, obviously, and it may be something you’d like to explore later. But as lengthy as this guide is already, we’re going to leave this topic alone for the most part.
We will be basing our sample builds on the mainstream gaming experience—one 1080p 60 Hz monitor.
And with that comes the next question: How high do you want to crank up the video settings and still get 60 FPS?
This post was edited on 3/20/14 at 3:32 pm
Posted on 9/29/13 at 2:09 am to ILikeLSUToo
------------------------
++++ALERT: You are reading an out-of-date version of the guide and wasting your time. Read the PDF for the most accurate up-to-date info.It's best to download the PDF and use a proper PDF reader. Google's formatting of PDFs breaks all of the links. Link to directly download the PDF. I have stopped updating the text in the thread because the forum's limited code makes it far too time-consuming to change images and add text.++++
------------------------
The Video Card
You probably know the two big players in gaming graphics: AMD and NVIDIA. They’re constantly at war, and it’s definitely not one-sided. Both companies continue to edge each other out with each new release.
The never-ending war and the uncertainty of future game requirements make it difficult to choose a side. It also doesn’t help that video card specs are among the most confusing of all PC components, even for some enthusiasts. In addition to GPU and memory frequency, there’s texture rate, pixel rate, shaders, texture mapping, memory bus, floating point, memory bandwidth, and so on. Making a decision based on those specs is complicated and unnecessary. On top of that, there are various product lines meant for different levels and types of use, and those product lines have their own models and submodels. The goal in this section will be to simplify the decision-making process as much as possible. The only question that really needs to be answered is this: How well do these video cards perform in actual games?
And on that note, let’s talk about the settings that drive performance.
====///====In-Game Graphic Settings====\\\====
When you first launch your shiny new PC game, the next thing you’ll want to do is optimize your visual experience by changing the in-game settings. Some games will try to detect your hardware and automatically adjust the settings based on that, but those auto settings are too conservative at best, and way off base in many cases. Here are some of the common settings you’ll want to check:
====Resolution====
If you have a 1920x1080 monitor, you need to be playing at 1920x1080. Some people recommend lowering resolution so that you can turn up other settings. If you’re building a gaming PC and you aren’t able to run games at your native resolution, you should not have built a gaming PC.
====Antialiasing====
If you’ve ever looked at a curved or straight object in a game and noticed that the edges appeared to be made up of small staggered squares making the edge look jagged, you’ve witnessed what’s called “aliasing” (commonly referred to as “jaggies”). This occurs because what you are seeing on your screen is only a sample of the 3D data being processed by your GPU. The resolution of your monitor limits the number of pixels your GPU is able to show you. Pixels are square, not round, so the more pixels you have, the less aliasing you will be able to perceive. The image below shows an example of aliasing. Notice the jagged edges on every object.
Particularly, the jagged power lines are a quite noticeable side effect of aliasing. Image borrowed from tweakguides.com
This is where the antialiasing feature comes into play. This takes those jagged lines and resamples them (once, twice, as much as eight times depending on your settings) to blend them with the rest of the displayed textures.
A simple visual example of what antialiasing does to edges:
The results can be quite noticeable, as shown in the example below:
Image borrowed from tweakguides.com
The size of your monitor can affect your perception of aliasing. The pixel count on a 1080p monitor is the same at 27” as it is at 22”. The larger the monitor, the larger the pixels. Depending on viewing distance, the smaller monitor will provide a perceptively clearer, less jagged image. Antialiasing in general requires more RAM and GPU power compared to other settings. How much is a difficult question to answer because it depends on the game, your GPU, your drivers, and the type of antialiasing being used—and there are quite a few, ranging from GPU- and memory-intensive brute force multi/super sampling antialiasing (MSAA/SSAA) to software-based types such as fast approximate antialiasing (FXAA), the latter being less effective but causing little or no performance loss.
Because of the immense variables here, it’s difficult to plan a PC with the expectation that it will handle every game with maxed out antialiasing. In fact, MSAA/SSAA is the first thing you should reduce or eliminate if your in-game frame-rate is suffering.
As I said above, the size of your monitor can affect how noticeable aliasing is, which gives an added benefit to 1440p monitors. A 27” 1440p monitor will have more pixels than a 27” 1080p monitor, of course. More pixels per inch means smaller pixels, and smaller pixels means less noticeable aliasing. It makes 1440p a more viable option if you’re interested in a larger screen for more immersive gameplay—while you’ll ideally need a powerful GPU for that resolution, you can greatly reduce or disable antialiasing in modern games with no significant reduction in visual quality, and that gives you plenty of headroom to max out other settings.
The topic of antialiasing options can be a guide in itself. For an in-depth look at the types of antialiasing options and how they affect performance, read this page from tweakguides.com: LINK, as well as this comparison guide from benchmark3d.com: LINK
====Anisotropic Filtering====
While antialiasing improves edges, anisotropic filtering (AF) improves surfaces. 3D objects in a game contain 2D textures, which can vary in appearance depending on view angle and distance. In short, AF alters the filtering pattern of textures to make them less blurry at a distance or at an angle. I won’t spend much time on this because it’s generally an easy setting to keep enabled or at its max sampling rate. It usually does not cause nearly as much performance loss as hardware-based antialiasing.
====Texture Quality====
This is by far the most important setting in the game. I think this image pretty much sums it up:
Cropped screenshot from Skyrim: High and Low Texture Quality.
++++ALERT: You are reading an out-of-date version of the guide and wasting your time. Read the PDF for the most accurate up-to-date info.It's best to download the PDF and use a proper PDF reader. Google's formatting of PDFs breaks all of the links. Link to directly download the PDF. I have stopped updating the text in the thread because the forum's limited code makes it far too time-consuming to change images and add text.++++
------------------------
The Video Card
You probably know the two big players in gaming graphics: AMD and NVIDIA. They’re constantly at war, and it’s definitely not one-sided. Both companies continue to edge each other out with each new release.
The never-ending war and the uncertainty of future game requirements make it difficult to choose a side. It also doesn’t help that video card specs are among the most confusing of all PC components, even for some enthusiasts. In addition to GPU and memory frequency, there’s texture rate, pixel rate, shaders, texture mapping, memory bus, floating point, memory bandwidth, and so on. Making a decision based on those specs is complicated and unnecessary. On top of that, there are various product lines meant for different levels and types of use, and those product lines have their own models and submodels. The goal in this section will be to simplify the decision-making process as much as possible. The only question that really needs to be answered is this: How well do these video cards perform in actual games?
And on that note, let’s talk about the settings that drive performance.
====///====In-Game Graphic Settings====\\\====
When you first launch your shiny new PC game, the next thing you’ll want to do is optimize your visual experience by changing the in-game settings. Some games will try to detect your hardware and automatically adjust the settings based on that, but those auto settings are too conservative at best, and way off base in many cases. Here are some of the common settings you’ll want to check:
====Resolution====
If you have a 1920x1080 monitor, you need to be playing at 1920x1080. Some people recommend lowering resolution so that you can turn up other settings. If you’re building a gaming PC and you aren’t able to run games at your native resolution, you should not have built a gaming PC.
====Antialiasing====
If you’ve ever looked at a curved or straight object in a game and noticed that the edges appeared to be made up of small staggered squares making the edge look jagged, you’ve witnessed what’s called “aliasing” (commonly referred to as “jaggies”). This occurs because what you are seeing on your screen is only a sample of the 3D data being processed by your GPU. The resolution of your monitor limits the number of pixels your GPU is able to show you. Pixels are square, not round, so the more pixels you have, the less aliasing you will be able to perceive. The image below shows an example of aliasing. Notice the jagged edges on every object.
Particularly, the jagged power lines are a quite noticeable side effect of aliasing. Image borrowed from tweakguides.com
This is where the antialiasing feature comes into play. This takes those jagged lines and resamples them (once, twice, as much as eight times depending on your settings) to blend them with the rest of the displayed textures.
A simple visual example of what antialiasing does to edges:
The results can be quite noticeable, as shown in the example below:
Image borrowed from tweakguides.com
The size of your monitor can affect your perception of aliasing. The pixel count on a 1080p monitor is the same at 27” as it is at 22”. The larger the monitor, the larger the pixels. Depending on viewing distance, the smaller monitor will provide a perceptively clearer, less jagged image. Antialiasing in general requires more RAM and GPU power compared to other settings. How much is a difficult question to answer because it depends on the game, your GPU, your drivers, and the type of antialiasing being used—and there are quite a few, ranging from GPU- and memory-intensive brute force multi/super sampling antialiasing (MSAA/SSAA) to software-based types such as fast approximate antialiasing (FXAA), the latter being less effective but causing little or no performance loss.
Because of the immense variables here, it’s difficult to plan a PC with the expectation that it will handle every game with maxed out antialiasing. In fact, MSAA/SSAA is the first thing you should reduce or eliminate if your in-game frame-rate is suffering.
As I said above, the size of your monitor can affect how noticeable aliasing is, which gives an added benefit to 1440p monitors. A 27” 1440p monitor will have more pixels than a 27” 1080p monitor, of course. More pixels per inch means smaller pixels, and smaller pixels means less noticeable aliasing. It makes 1440p a more viable option if you’re interested in a larger screen for more immersive gameplay—while you’ll ideally need a powerful GPU for that resolution, you can greatly reduce or disable antialiasing in modern games with no significant reduction in visual quality, and that gives you plenty of headroom to max out other settings.
The topic of antialiasing options can be a guide in itself. For an in-depth look at the types of antialiasing options and how they affect performance, read this page from tweakguides.com: LINK, as well as this comparison guide from benchmark3d.com: LINK
====Anisotropic Filtering====
While antialiasing improves edges, anisotropic filtering (AF) improves surfaces. 3D objects in a game contain 2D textures, which can vary in appearance depending on view angle and distance. In short, AF alters the filtering pattern of textures to make them less blurry at a distance or at an angle. I won’t spend much time on this because it’s generally an easy setting to keep enabled or at its max sampling rate. It usually does not cause nearly as much performance loss as hardware-based antialiasing.
====Texture Quality====
This is by far the most important setting in the game. I think this image pretty much sums it up:
Cropped screenshot from Skyrim: High and Low Texture Quality.
This post was edited on 3/20/14 at 3:33 pm
Popular
Back to top

 1
1