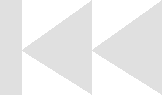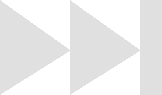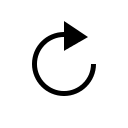- My Forums
- Tiger Rant
- LSU Recruiting
- SEC Rant
- Saints Talk
- Pelicans Talk
- More Sports Board
- Fantasy Sports
- Golf Board
- Soccer Board
- O-T Lounge
- Tech Board
- Home/Garden Board
- Outdoor Board
- Health/Fitness Board
- Movie/TV Board
- Book Board
- Music Board
- Political Talk
- Money Talk
- Fark Board
- Gaming Board
- Travel Board
- Food/Drink Board
- Ticket Exchange
- TD Help Board
Customize My Forums- View All Forums
- Show Left Links
- Topic Sort Options
- Trending Topics
- Recent Topics
- Active Topics
Started By
Message
re: Build the Best Gaming PC Your Money Can Buy: A Detailed Guide (Updated Sep 2014)
Posted on 9/29/13 at 2:12 am to ILikeLSUToo
Posted on 9/29/13 at 2:12 am to ILikeLSUToo
------------------------
++++ALERT: You are reading an out-of-date version of the guide and wasting your time. Read the PDF for the most accurate up-to-date info.It's best to download the PDF and use a proper PDF reader. Google's formatting of PDFs breaks all of the links. Link to directly download the PDF. I have stopped updating the text in the thread because the forum's limited code makes it far too time-consuming to change images and add text.++++
------------------------
====PCI Express (PCIe)====
The full name is Peripheral Component Interconnect Express. We’re going to call it PCIe. Wikipedia provides a geeky explanation of the interface, but for now, we’ll just focus on what it’s used for. PCIe interfaces with a variety of components that connect to your peripherals. It communicates with your chipset via “lanes.” A single lane consists of two pairs of wires/tracers. One pair of wires sends packets of data, and the other pair receives.
There are 4 bandwidth levels of PCIe, and they’re commonly known as x1, x4, x8, and x16. This indicates how many “lanes” have access to the PCIe slot. Technically, there is a different sized slot made for each of the 4, shown below:
Most motherboards are only going to have a combination of x1 and x16 slots. The x8 and x4 slots are rare to nonexistent these days. The reason for this is the x16 slots are physically compatible with cards that require 1, 4, 8, or 16 lanes.
A typical motherboard has a combination of PCIe x16, PCIe x1, and regular PCI slots. PCI slots are becoming more obsolete these days but are still used for various legacy needs, such as FireWire cards, and even some sound and Wi-Fi cards.
The x16 slot is of particular importance, because it holds your graphics card.
But it’s not enough to simply choose a motherboard based on the number and type of PCIe slots it has. The more important thing to consider is the number of lanes those slots share. There might be 16 lanes available for each PCIe x16 slot on a motherboard, but there are other factors at play that dictate exactly how many of those lanes can be used at once.
###PCIe Lanes and AMD###
In AMD motherboards, the number of usable lanes is determined by the chipset. AMD’s 990FX chipset provides access to a total of 38 PCIe 2.0 lanes. How they’re used depends on how many PCIe slots are being occupied. If you are running one graphics card, all 16 lanes of the slot will be used. If you add a second graphics card to an available x16 slot, that slot will also use all 16 lanes, for a total of 32 lanes—commonly referred to as an “x16/x16” configuration. Beyond that largely depends on the way the motherboard was made. If there are 3 PCIe x16 slots available, using three graphics cards will usually mean an x16/x8/x8 configuration.
The 970 chipset has 22 PCIe 2.0 lanes available. What this translates to is 16 lanes for a single graphics card, and the number of lanes for a second graphics card depends on the motherboard. The 970 standard only allows for an x16/x4 configuration, but motherboard manufacturers can include chips or switches that control the use and allocation of those lanes to allow for an x8/x8 configuration.
###PCIe Lanes and Intel###
In Intel motherboards, the CPU determines how many PCIe 3.0 lanes there are, and the chipset determines the number of PCIe 2.0 lanes. Intel’s Haswell and Ivy Bridge CPUs (e.g., 4670K, 3570K) allow 16 PCIe 3.0 lanes (and 4 PCIe 2.0 lanes in the Z series chipsets). A single card will get 16 lanes, and two cards would be in an x8/x8 configuration. Higher end Intel motherboards also contain chips that use an active switching function to effectively double the available PCIe lanes (synthetically, similar to the way hyperthreading works).
###Another Variable: PCIe 2.0 vs. 3.0###
While Intel has far fewer PCIe lanes at its disposal than the 990FX platform, there’s another variable at work here: PCIe revisions. Intel’s Ivy Bridge and Haswell CPUs support PCIe 3.0, and their respective Z chipsets support PCIe 2.0, so the Z87/Z77 motherboards use PCIe 3.0 slots for graphics cards and PCIe 2.0 lanes for everything else. AMD boards use PCIe 2.0 slots/lanes. PCIe lane speeds are measured in gigatransfers (GT/s), and PCIe 2.0 lanes have a transfer rate of 5 GT/s, while PCIe 3.0 lanes have a max rate of 8 GT/s.
###What Does this Mean?###
Right now, practically nothing. The cards on the market right now will fit in either slot, but they don’t saturate the full bandwidth of PCIe 2.0 x16, let alone PCIe 3.0. As it stands now, your single graphics card will perform the same on any of the platforms.
I would go into the technical details, but I’m assuming by now you’re willing to just take my word for it: If you were to add a second graphics card at some point, there would be no performance difference between PCIe 2.0 x16/x16 and PCIe x8/x8 except in the highest end graphics cards (such as Titans and dual-GPU cards), and only at resolutions exceeding 1440p. You would get a marginal performance gain (< 4%) at best moving from PCIe 2.0 x8/x8 to PCIe 3.0 x8/x8, and even less of a gain going from PCIe 3.0 x8/x8 to x16/x16 (available on Intel’s high-end socket 2011 platform). Ultimately, the 990FX chipset would have the slight advantage over Intel’s Haswell/Ivy Bridge due to extra lanes if you were going to use more than two graphics cards, but I have always subscribed to the notion that if you think you need more than two graphics cards at any point, it’s time to just upgrade to a more powerful single graphics card. The only situation that warrants three or four graphics cards are for extreme systems using the fastest GPUs available—systems that are likely to be using Intel’s enthusiast platform anyway.
Now, how long the difference will be negligible is up for debate. In single-card setups, which includes all three of our sample builds, it’s unlikely that it will matter anytime soon—not before you’re long overdue for a full platform upgrade, anyway.
Ultimately, I’d recommend a motherboard that supports a second graphics card*. For gaming performance, the most impactful upgrade will always be your GPU. People go through several graphics card upgrades without changing any other component in their system. Being able to simply buy another of the card you already have is convenient and cost-effective, and it’s only achievable with a motherboard that supports the second card (and a compatible power supply, which we’ll discuss in its appropriate section). A motherboard that fits this criterion should have 2 PCIe x16 slots that run in an x8/x8 or x16/x16 configuration. You can also use Crossfire in an x16/x4 configuration (but not SLI), with very slightly reduced performance but still effective.
*Note: Some motherboards only support Crossfire (AMD cards), and not SLI (NVIDIA). It’s important to read carefully if looking for a motherboard that supports both.
++++ALERT: You are reading an out-of-date version of the guide and wasting your time. Read the PDF for the most accurate up-to-date info.It's best to download the PDF and use a proper PDF reader. Google's formatting of PDFs breaks all of the links. Link to directly download the PDF. I have stopped updating the text in the thread because the forum's limited code makes it far too time-consuming to change images and add text.++++
------------------------
====PCI Express (PCIe)====
The full name is Peripheral Component Interconnect Express. We’re going to call it PCIe. Wikipedia provides a geeky explanation of the interface, but for now, we’ll just focus on what it’s used for. PCIe interfaces with a variety of components that connect to your peripherals. It communicates with your chipset via “lanes.” A single lane consists of two pairs of wires/tracers. One pair of wires sends packets of data, and the other pair receives.
There are 4 bandwidth levels of PCIe, and they’re commonly known as x1, x4, x8, and x16. This indicates how many “lanes” have access to the PCIe slot. Technically, there is a different sized slot made for each of the 4, shown below:
Most motherboards are only going to have a combination of x1 and x16 slots. The x8 and x4 slots are rare to nonexistent these days. The reason for this is the x16 slots are physically compatible with cards that require 1, 4, 8, or 16 lanes.
A typical motherboard has a combination of PCIe x16, PCIe x1, and regular PCI slots. PCI slots are becoming more obsolete these days but are still used for various legacy needs, such as FireWire cards, and even some sound and Wi-Fi cards.
The x16 slot is of particular importance, because it holds your graphics card.
But it’s not enough to simply choose a motherboard based on the number and type of PCIe slots it has. The more important thing to consider is the number of lanes those slots share. There might be 16 lanes available for each PCIe x16 slot on a motherboard, but there are other factors at play that dictate exactly how many of those lanes can be used at once.
###PCIe Lanes and AMD###
In AMD motherboards, the number of usable lanes is determined by the chipset. AMD’s 990FX chipset provides access to a total of 38 PCIe 2.0 lanes. How they’re used depends on how many PCIe slots are being occupied. If you are running one graphics card, all 16 lanes of the slot will be used. If you add a second graphics card to an available x16 slot, that slot will also use all 16 lanes, for a total of 32 lanes—commonly referred to as an “x16/x16” configuration. Beyond that largely depends on the way the motherboard was made. If there are 3 PCIe x16 slots available, using three graphics cards will usually mean an x16/x8/x8 configuration.
The 970 chipset has 22 PCIe 2.0 lanes available. What this translates to is 16 lanes for a single graphics card, and the number of lanes for a second graphics card depends on the motherboard. The 970 standard only allows for an x16/x4 configuration, but motherboard manufacturers can include chips or switches that control the use and allocation of those lanes to allow for an x8/x8 configuration.
###PCIe Lanes and Intel###
In Intel motherboards, the CPU determines how many PCIe 3.0 lanes there are, and the chipset determines the number of PCIe 2.0 lanes. Intel’s Haswell and Ivy Bridge CPUs (e.g., 4670K, 3570K) allow 16 PCIe 3.0 lanes (and 4 PCIe 2.0 lanes in the Z series chipsets). A single card will get 16 lanes, and two cards would be in an x8/x8 configuration. Higher end Intel motherboards also contain chips that use an active switching function to effectively double the available PCIe lanes (synthetically, similar to the way hyperthreading works).
###Another Variable: PCIe 2.0 vs. 3.0###
While Intel has far fewer PCIe lanes at its disposal than the 990FX platform, there’s another variable at work here: PCIe revisions. Intel’s Ivy Bridge and Haswell CPUs support PCIe 3.0, and their respective Z chipsets support PCIe 2.0, so the Z87/Z77 motherboards use PCIe 3.0 slots for graphics cards and PCIe 2.0 lanes for everything else. AMD boards use PCIe 2.0 slots/lanes. PCIe lane speeds are measured in gigatransfers (GT/s), and PCIe 2.0 lanes have a transfer rate of 5 GT/s, while PCIe 3.0 lanes have a max rate of 8 GT/s.
###What Does this Mean?###
Right now, practically nothing. The cards on the market right now will fit in either slot, but they don’t saturate the full bandwidth of PCIe 2.0 x16, let alone PCIe 3.0. As it stands now, your single graphics card will perform the same on any of the platforms.
I would go into the technical details, but I’m assuming by now you’re willing to just take my word for it: If you were to add a second graphics card at some point, there would be no performance difference between PCIe 2.0 x16/x16 and PCIe x8/x8 except in the highest end graphics cards (such as Titans and dual-GPU cards), and only at resolutions exceeding 1440p. You would get a marginal performance gain (< 4%) at best moving from PCIe 2.0 x8/x8 to PCIe 3.0 x8/x8, and even less of a gain going from PCIe 3.0 x8/x8 to x16/x16 (available on Intel’s high-end socket 2011 platform). Ultimately, the 990FX chipset would have the slight advantage over Intel’s Haswell/Ivy Bridge due to extra lanes if you were going to use more than two graphics cards, but I have always subscribed to the notion that if you think you need more than two graphics cards at any point, it’s time to just upgrade to a more powerful single graphics card. The only situation that warrants three or four graphics cards are for extreme systems using the fastest GPUs available—systems that are likely to be using Intel’s enthusiast platform anyway.
Now, how long the difference will be negligible is up for debate. In single-card setups, which includes all three of our sample builds, it’s unlikely that it will matter anytime soon—not before you’re long overdue for a full platform upgrade, anyway.
Ultimately, I’d recommend a motherboard that supports a second graphics card*. For gaming performance, the most impactful upgrade will always be your GPU. People go through several graphics card upgrades without changing any other component in their system. Being able to simply buy another of the card you already have is convenient and cost-effective, and it’s only achievable with a motherboard that supports the second card (and a compatible power supply, which we’ll discuss in its appropriate section). A motherboard that fits this criterion should have 2 PCIe x16 slots that run in an x8/x8 or x16/x16 configuration. You can also use Crossfire in an x16/x4 configuration (but not SLI), with very slightly reduced performance but still effective.
*Note: Some motherboards only support Crossfire (AMD cards), and not SLI (NVIDIA). It’s important to read carefully if looking for a motherboard that supports both.
This post was edited on 3/20/14 at 3:37 pm
Posted on 9/29/13 at 2:12 am to ILikeLSUToo
------------------------
++++ALERT: You are reading an out-of-date version of the guide and wasting your time. Read the PDF for the most accurate up-to-date info.It's best to download the PDF and use a proper PDF reader. Google's formatting of PDFs breaks all of the links. Link to directly download the PDF. I have stopped updating the text in the thread because the forum's limited code makes it far too time-consuming to change images and add text.++++
------------------------
====Dual In-Line Memory Module (DIMM) Slots====
Today’s motherboards are going to use DDR3 SDRAM, which stands for “double data rate type three synchronous dynamic random access memory.” All of the platforms mentioned in this section use a dual-channel configuration for memory. Channels essentially multiply the RAM’s data rate, so two channels will transfer data twice as fast as a single channel. An ATX motherboard with dual-channel DIMM will typically have 4 DIMM slots (2 slots per channel), while many mATX boards and all Mini-ITX boards will have 2 slots (1 per channel).
Corsair DDR3 memory in a dual-channel configuration.
Intel’s enthusiast/extreme platform, socket 2011, uses a quad-channel configuration. These boards generally have 8 DIMM slots. There is a small performance gain using a quad-channel memory configuration, but it’s irrelevant in gaming and certainly should not be a reason to spend more on the socket 2011 platform.
Note: Dual-channel doesn’t mean you can only use two sticks of RAM. You can use up to four if your motherboard has enough slots, and up to 8 for quad-channel boards. “Dual” simply means the CPU can access two modules at any given time. As you’ll learn in the Memory section, channels and speeds are not as important as capacity.
Some more reading material for you: LINK
====Headers for Front Panel Connections====
PC cases include a number of different front-panel connection options. Nearly all of them will have a port for speakers or headphones and a port for a microphone, as well as USB 2.0 and/or 3.0 ports. Other common front-panel connectors include 1394 and eSATA.
In order for any of these connections to function, they must be connected to the motherboard in some way, which is via onboard headers, like the ones shown below:
Most of the time, motherboards will have more than enough headers to support the case’s front-panel connectors, so this will be discussed a little more in the Case section.
====Power Connectors ====
For the most part, these will be the same across all ATX motherboards. They generally use a 24-pin ATX connector and an 8-pin CPU power connector (discussed further in the Power Supply section). Some boards have extra power connectors to provide supplementary power to certain components. For example, some enthusiast-level boards will have two 8-pin CPU power connectors to help keep the motherboard and your CPU stable at high overclocks. I’ve also seen boards with a 4-pin Molex connector meant to provide extra power to your motherboard’s PCIe x16 slots if using a 20-Pin ATX power supply or using a graphics card without its own auxiliary power connections. Neither scenario applies to us in this guide.
====Power Phase Design====
A feature that becomes more important in enthusiast-level motherboards is the number of power phases in the voltage regulator circuit. To put it simply, multiple power phases allow multiple channels to take turns delivering voltage to the CPU or RAM. The more phases there are to divide the workload, the easier it is to keep temperatures lower on the voltage regulators when overclocking. Today’s standard motherboards usually have 4 phases for CPU voltage, and 1 or 2 phases for RAM voltage. Slightly higher end motherboards will have 8 phases for the CPU, or 12 or 16 and beyond. As I said, more power phases theoretically allows for higher stable overclocks at lower voltages since there is less load, heat, and stress on the individual transistors.
However, motherboard manufacturers have gotten a little ridiculous about it, making high-end motherboards containing 32 power phases. It’s become more of a marketing tactic than a true benefit. The overclocking ability on a CPU largely depends on luck and the performance of your cooler, and a 16-phase motherboard might get you a slightly lower voltage vs. an 8-phase design, but marginally lower voltage doesn’t guarantee higher frequency. You also have to take into consideration the quality of the phases and how well they are cooled, so more doesn’t automatically mean better.
I just wanted to mention this since there’s often discussion about power phases when discussing motherboard preferences. Motherboards that are in line with PC budgets under $800 are more likely to have a 4- or 6-phase design. These will not overclock as well as enthusiast-level boards, and they aren’t meant for that. But overclocking is still possible. Once you’ve learned about overclocking and are ready to give it a shot, you will likely at least be able to achieve mild overclocks that don’t involve raising the voltage. This is what we call “free performance”—though technically it’s not free since we’re getting that $30 Hyper 212 EVO to keep temperatures manageable. How much “free performance” you get will be the luck of the draw with the CPU that is shipped to you.
While doing some research, I did stumble across a post on Overclock.net that does an excellent job explaining the differences in power phase designs: LINK
====///====A Final Note: Add Features Using Expansion Cards====\\\====
High-end motherboards are reserved for server builds or experienced enthusiasts who need the best power phase design and the most intricate bios options for overclocking, but those expensive motherboards also tend to come with a few more superficial extras, such as integrated Wi-Fi, extra USB 3.0 and SATA ports, integrated Bluetooth, and an extra Ethernet controller. It’s often all or nothing—meaning, if you only need one of these extra features, you’ll end up having to pay a disproportionate amount of money for a motherboard that has other expensive features that you’ll never use.
Luckily, this issue can be resolved with expansion cards and USB device.
I’m sure you get the point. You can add a feature to your motherboard by way of additional hardware for far less cost than springing for that high-end motherboard you don’t need.
++++ALERT: You are reading an out-of-date version of the guide and wasting your time. Read the PDF for the most accurate up-to-date info.It's best to download the PDF and use a proper PDF reader. Google's formatting of PDFs breaks all of the links. Link to directly download the PDF. I have stopped updating the text in the thread because the forum's limited code makes it far too time-consuming to change images and add text.++++
------------------------
====Dual In-Line Memory Module (DIMM) Slots====
Today’s motherboards are going to use DDR3 SDRAM, which stands for “double data rate type three synchronous dynamic random access memory.” All of the platforms mentioned in this section use a dual-channel configuration for memory. Channels essentially multiply the RAM’s data rate, so two channels will transfer data twice as fast as a single channel. An ATX motherboard with dual-channel DIMM will typically have 4 DIMM slots (2 slots per channel), while many mATX boards and all Mini-ITX boards will have 2 slots (1 per channel).
Corsair DDR3 memory in a dual-channel configuration.
Intel’s enthusiast/extreme platform, socket 2011, uses a quad-channel configuration. These boards generally have 8 DIMM slots. There is a small performance gain using a quad-channel memory configuration, but it’s irrelevant in gaming and certainly should not be a reason to spend more on the socket 2011 platform.
Note: Dual-channel doesn’t mean you can only use two sticks of RAM. You can use up to four if your motherboard has enough slots, and up to 8 for quad-channel boards. “Dual” simply means the CPU can access two modules at any given time. As you’ll learn in the Memory section, channels and speeds are not as important as capacity.
Some more reading material for you: LINK
====Headers for Front Panel Connections====
PC cases include a number of different front-panel connection options. Nearly all of them will have a port for speakers or headphones and a port for a microphone, as well as USB 2.0 and/or 3.0 ports. Other common front-panel connectors include 1394 and eSATA.
In order for any of these connections to function, they must be connected to the motherboard in some way, which is via onboard headers, like the ones shown below:
Most of the time, motherboards will have more than enough headers to support the case’s front-panel connectors, so this will be discussed a little more in the Case section.
====Power Connectors ====
For the most part, these will be the same across all ATX motherboards. They generally use a 24-pin ATX connector and an 8-pin CPU power connector (discussed further in the Power Supply section). Some boards have extra power connectors to provide supplementary power to certain components. For example, some enthusiast-level boards will have two 8-pin CPU power connectors to help keep the motherboard and your CPU stable at high overclocks. I’ve also seen boards with a 4-pin Molex connector meant to provide extra power to your motherboard’s PCIe x16 slots if using a 20-Pin ATX power supply or using a graphics card without its own auxiliary power connections. Neither scenario applies to us in this guide.
====Power Phase Design====
A feature that becomes more important in enthusiast-level motherboards is the number of power phases in the voltage regulator circuit. To put it simply, multiple power phases allow multiple channels to take turns delivering voltage to the CPU or RAM. The more phases there are to divide the workload, the easier it is to keep temperatures lower on the voltage regulators when overclocking. Today’s standard motherboards usually have 4 phases for CPU voltage, and 1 or 2 phases for RAM voltage. Slightly higher end motherboards will have 8 phases for the CPU, or 12 or 16 and beyond. As I said, more power phases theoretically allows for higher stable overclocks at lower voltages since there is less load, heat, and stress on the individual transistors.
However, motherboard manufacturers have gotten a little ridiculous about it, making high-end motherboards containing 32 power phases. It’s become more of a marketing tactic than a true benefit. The overclocking ability on a CPU largely depends on luck and the performance of your cooler, and a 16-phase motherboard might get you a slightly lower voltage vs. an 8-phase design, but marginally lower voltage doesn’t guarantee higher frequency. You also have to take into consideration the quality of the phases and how well they are cooled, so more doesn’t automatically mean better.
I just wanted to mention this since there’s often discussion about power phases when discussing motherboard preferences. Motherboards that are in line with PC budgets under $800 are more likely to have a 4- or 6-phase design. These will not overclock as well as enthusiast-level boards, and they aren’t meant for that. But overclocking is still possible. Once you’ve learned about overclocking and are ready to give it a shot, you will likely at least be able to achieve mild overclocks that don’t involve raising the voltage. This is what we call “free performance”—though technically it’s not free since we’re getting that $30 Hyper 212 EVO to keep temperatures manageable. How much “free performance” you get will be the luck of the draw with the CPU that is shipped to you.
While doing some research, I did stumble across a post on Overclock.net that does an excellent job explaining the differences in power phase designs: LINK
====///====A Final Note: Add Features Using Expansion Cards====\\\====
High-end motherboards are reserved for server builds or experienced enthusiasts who need the best power phase design and the most intricate bios options for overclocking, but those expensive motherboards also tend to come with a few more superficial extras, such as integrated Wi-Fi, extra USB 3.0 and SATA ports, integrated Bluetooth, and an extra Ethernet controller. It’s often all or nothing—meaning, if you only need one of these extra features, you’ll end up having to pay a disproportionate amount of money for a motherboard that has other expensive features that you’ll never use.
Luckily, this issue can be resolved with expansion cards and USB device.
I’m sure you get the point. You can add a feature to your motherboard by way of additional hardware for far less cost than springing for that high-end motherboard you don’t need.
This post was edited on 3/20/14 at 3:37 pm
Popular
Back to top

 1
1