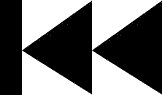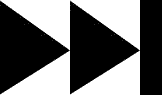- My Forums
- Tiger Rant
- LSU Recruiting
- SEC Rant
- Saints Talk
- Pelicans Talk
- More Sports Board
- Fantasy Sports
- Golf Board
- Soccer Board
- O-T Lounge
- Tech Board
- Home/Garden Board
- Outdoor Board
- Health/Fitness Board
- Movie/TV Board
- Book Board
- Music Board
- Political Talk
- Money Talk
- Fark Board
- Gaming Board
- Travel Board
- Food/Drink Board
- Ticket Exchange
- TD Help Board
Customize My Forums- View All Forums
- Show Left Links
- Topic Sort Options
- Trending Topics
- Recent Topics
- Active Topics
Started By
Message
re: Teach a man to Fish (Fark Board Beginner Questions)
Posted on 12/15/10 at 4:46 pm to HBTD
Posted on 12/15/10 at 4:46 pm to HBTD
quote:
Thanks HooDoo. That was the most useful help I haver ever gotten. I'll give it a shot. Especially the skin tone technique.
If you are using GIMP sometimes it helps to put a rubber ball in your mouth and wear a Leather mask to get into the GIMP zone, or maybe that just works for me.
Posted on 12/15/10 at 5:02 pm to vtdad
quote:
I'm gonna try to see if I can do this. I really want to. I downloaded Gimp again and I selected a pic from my Photobucket. I was just gonna put some test on the pic and toss it up on TD to show you all that I am serious about trying.
I didn't quite get the hang of using text I ran outta space for what I was typing and then couldn't erase it or remove it. I just need to experiment and use the tools...get acquainted with them...and biggest thing for me now is figure out what tools to use and where that are!!
I have a few days vacation days coming up and I'll try and get something done.
later.
When you are putting TEXT on an image I follow these steps.
1- Add a New Layer
2- Pick a color on the pallet you would like your text to appear in on left pallet
3- Choose a Font Style on left pallet
4- place the text box on the image
5- type in text
5a- When text does not fit you can change the size of the text box, or
5b- on left pallet next to Font Style you can adjust the size of the text smaller and larger.
6- at this point you can drag the text box around the image
7- Merge text layer down. In step 1 you Added a New Layer so now your text is merged with your top layer floating over your image layer. Like Tim said you can go back and manipulate or delete this layer at anytime UNTIL you merge on to the image.
Another option in step 5 I have used is once the text is down, but floating about the layer is go to Edit and click Cut to lift the text off the layer then past it down. Before merging you can use your scale tool to adjust the size of the text and move it around before merging it down.
Nice things to remember. When you do something you don't like you can go to the Edit tab at the top left and click Undo to reverse your last step. In GIMP you can undo each step before it for a long time. I think is is only limited by the memory of your computer.
one last thought if you have only your left pallet. Got to Windows tab click Dockable Dialogs then click Layers. This will bring up a second pallet that I keep on the right side of my working image. Another tip is when you accidentally hit "x" on your left pallet you can bring it back from the Tools tab and clicking Toolbox.
This post was edited on 12/15/10 at 5:12 pm
Posted on 12/15/10 at 5:03 pm to HBTD
quote:
HBTD - So there is no way to "darken" the skin of the face to match the tone of the rest of the skin?
When I match skin tones I will tweak any number of settings to get it to look how I want. I look at both images for color, saturation, contrast and lightness/darkness. I use that as a basis for changes.
Example: Dream Team and Jimmy Swaggart
I don't look at it like I need to make Jimmy Swaggart look like a black man. I need to make him match the other image.
The Dream Team image is very red/yellow, saturated and high contrast. Use that info as a starting point to tweak the Jimmy Swaggart image layer.
Color Balance Cyan/Red +40 (more red)
Color Balance Yellow/Blue -40 (more yellow)
Color Balance Magenta/Green -20 (more magenta)
Saturation +15
Lightness -5 (A little darker)
Brightness -10
Contrast +10
Play around with those until you get it to look how you want it to.
Now, this is also going to change hair, eye color, etc. You can use additional selections or layers to tweak those as well.
Fire away if you have any questions and I can give more detailed info if you want.
I will also put something together for blending skin between two image layers. That will clean up the neck in the above example.
Posted on 12/15/10 at 6:19 pm to Rattlehead
UGGGGGGGGGGGGHHHHH It's not coming tonight!!!
I can't even remember how I got an image from Photobucket to the Gimp screen!!!
OK, I have 2 different boxes on each side of the screen. One has paint brushes and stuff (left) the other (right side) has what I think is a bunch of ink blots!!! do you all leave these 2 thingys up there on screen? I'm guessing that's what I'll use to work with. I hate to feel lost...but it's challenging. God I respect you people even more now!!!
OK, I got the image back. If I touch one of the tools Left box, how do I turn loose of it. I seemed to have picked up a water drop or something that resembles a tear!!! I didn't mean to!!
I can't even remember how I got an image from Photobucket to the Gimp screen!!!
OK, I have 2 different boxes on each side of the screen. One has paint brushes and stuff (left) the other (right side) has what I think is a bunch of ink blots!!! do you all leave these 2 thingys up there on screen? I'm guessing that's what I'll use to work with. I hate to feel lost...but it's challenging. God I respect you people even more now!!!
OK, I got the image back. If I touch one of the tools Left box, how do I turn loose of it. I seemed to have picked up a water drop or something that resembles a tear!!! I didn't mean to!!
This post was edited on 12/15/10 at 6:42 pm
Posted on 12/15/10 at 6:44 pm to vtdad
quote:
I can't even remember how I got an image from Photobucket to the Gimp screen!!!
I use Imageshack so I can't help you there. With imageshack you just go to File, click open, and click the file where your image is stored or the image it's self if there isn't a separate file. If there is then scroll down till you find your image and double click it. It should open up on to your canvas. Photoshop may be the same, Idk.
quote:
OK, I have 2 different boxes on each side of the screen. One has paint brushes and stuff (left) the other (right side) has what I think is a bunch of ink blots!!! do you all leave these 2 thingys up there on screen? I'm guessing that's what I'll use to work with. I hate to feel lost...but it's challenging. God I respect you people even more now!!!
Yes, and if you want to see what other windows you can access , just go to the windows bar at the top and scroll down to dockable Dialogs
This post was edited on 12/15/10 at 6:47 pm
Posted on 12/15/10 at 6:45 pm to vtdad
quote:
OK, I got the image back. If I touch one of the tools Left box, how do I turn loose of it. I seemed to have picked up a water drop or something that resembles a tear!!! I didn't mean to!!
just click another tool. If you make a mistake just go to edit and the first option should be undo.
Posted on 12/15/10 at 7:01 pm to memphisplaya
Thanks!! Whew!!!!
OK, I have an image from my photobucket and I added some text to it. Just for starters. So how do I get that broken yellow line from away from my text?
And how do I bring the pic over here?
OK, I have an image from my photobucket and I added some text to it. Just for starters. So how do I get that broken yellow line from away from my text?
And how do I bring the pic over here?
This post was edited on 12/15/10 at 7:18 pm
Posted on 12/15/10 at 7:30 pm to vtdad
quote:
So how do I get that broken yellow line from away from my text?
that doesn't show up when you save the image or click a new layer. That just shows the boundaries of your text layer. Which you can adjust is you see fit. You can also move it around using your move tool.
Since it's photobucket, idk how to bring it over here. I am sure someone here does though.
Posted on 12/15/10 at 7:33 pm to memphisplaya
ok thanks. I tried to save it and I guess it will be there tomorrow.
Wife want the pc now!!!! women!!!
Wife want the pc now!!!! women!!!
Posted on 12/15/10 at 9:44 pm to vtdad
Once it is in photobucket just copy the image url and paste it here.
Posted on 12/15/10 at 9:48 pm to Rattlehead
@Rattle - Thank you very much for sharing that type of knowledge. One of my favorite techniques you use in your farks is the appearance that two faces have been morphed or merged into one. i.e. a gollum one you did. I think.
But thanks man. I'll try to absorb this lesson and hit you up for more tips.
But thanks man. I'll try to absorb this lesson and hit you up for more tips.
Posted on 12/15/10 at 10:51 pm to HBTD
quote:
HBTD
No worries. Hope that it all makes sense. If not, just ask.
I skipped over some steps in my example about layers, eraser/transparency, etc. Same there...if you have any questions, just ask.
After I put together the next one about blending, I will tackle one about putting a face on a head (or partial features on a face).
Posted on 12/15/10 at 11:34 pm to timdallinger
ok, I just started after downloading everything about an hour ago. I used a source pic off of some aggie thread and found a pic of buffalo bob off the
'net.
I had a real hard time with the layers and I'm pretty pissed at myself. It took me a good 20 minutes to get this simple thing done. I'm not happy! How can I fill in the blank areas that are very obvious and how can I "clean it up" to make it better?
I could sit here for another 12 hours or I can ask the gurus for advice. Please help!
'net.
I had a real hard time with the layers and I'm pretty pissed at myself. It took me a good 20 minutes to get this simple thing done. I'm not happy! How can I fill in the blank areas that are very obvious and how can I "clean it up" to make it better?
I could sit here for another 12 hours or I can ask the gurus for advice. Please help!
Posted on 12/16/10 at 12:00 am to htownjeep
Eh, oh well. I just started vacation today so I'm stoked about being up all night lol. I understand a lot still have to work, so hopefully you guys will have some info in the morning or maybe I'll figure this shite out!
Posted on 12/16/10 at 1:34 am to htownjeep
quote:
How can I fill in the blank areas that are very obvious and how can I "clean it up" to make it better?
I'll tell you two ways off the top of my head to skin this cat.
Option 1- before merging the layer of the face down, select the lower layer on the right Pallet/Dialog Box (on the right of screen )this should be the body of the man. The click on the Color Picker Tool (eye dropper) and click it on the black area (night sky behind image). This places that color in your color selection box on the left pallet/dialog box. Then select the Bucket Fill Tool in the left pallet. Point it in the white area you would like to fill so that it blends with the back ground color.
Option-2 before merging layers use the Smudge Tool (looks like a finger) and drag it from the black area into the white area. Keep doing this till the white area has been covered up.
Option-3 Use the Paintbrush Tool after selecting the back ground color with the Color Picker Tool and ink over the white area.
I know I said I would give you two ways to do it but I through in an extra at no charge.
Posted on 12/16/10 at 1:41 am to HooDooWitch
Thanks! I'll give it a rework tomorrow sometime. I'll make my Sunday deadline lol
Posted on 12/16/10 at 3:44 am to htownjeep
quote:
htownjeep
Not that you want to start over, but a slick way to do it would be as follows:
Layer 1 (Top)
Hat from original image
Layer 2
Buffalo Bill's face with no hair/ears sized to fit right over the other face. That way you could use the ears from the original image.
Layer 3 (Bottom)
original image
Tweak the face color and contrast on the Bill layer and you would be good to go.
Posted on 12/16/10 at 7:09 am to Rattlehead
Pure Gold Man. For years I have viewed what you guys did as some kind of magic and I still think it is. Contrast and Saturation have always just scared the hell out of me. But from your previous post it sounds like a fundamental I need to grasp.
Here is a question. What is the purpose of creating a background layer and how is that different from the blank canvas provided. I'm using fireworks because I've had trouble learning GIMP. More out of laziness than anything but GIMP just seems hard to use. Do you use photoshop and do you find it easier to work with?
Here is a question. What is the purpose of creating a background layer and how is that different from the blank canvas provided. I'm using fireworks because I've had trouble learning GIMP. More out of laziness than anything but GIMP just seems hard to use. Do you use photoshop and do you find it easier to work with?
quote:
No worries. Hope that it all makes sense. If not, just ask.
I skipped over some steps in my example about layers, eraser/transparency, etc. Same there...if you have any questions, just ask.
After I put together the next one about blending, I will tackle one about putting a face on a head (or partial features on a face).
Posted on 12/16/10 at 8:34 am to HBTD
This entire thread ROCKS! 
Thanks to all our new farkers for jumping in and asking questions. And a big THANK YOU to everyone who is sharing tips, techniques and critiques. This will only make the Fark Board better and stronger in the future.
Excellent job everyone!
Thanks to all our new farkers for jumping in and asking questions. And a big THANK YOU to everyone who is sharing tips, techniques and critiques. This will only make the Fark Board better and stronger in the future.
Excellent job everyone!
Posted on 12/16/10 at 9:21 am to timdallinger
Renders
Renders are images cut from their original background. Masking images (creating these renders) can be a very time-consuming process depending on the complexity of the image.
You can save yourself some time if you search for a render first. There isn't a large bank of college player renders but there are a ton of professional athletes.
One of the best sources is a Photobucket user named Friartown
Friartown's Renders
This graphic artist does flawless work.
Notice these files are saved as PNG files. Remember earlier, said to be sure to save your cut images as PNG's. While PNG's are larger files, they have the capability of saving transparent pixels. JPEG's do not. A JPEG will convert those transparent pixels to white.
To use one these images, download the PNG file to your computer. Open the file in your software of choice. It should have the transparent background and you can paste it onto another image.
To summarize, before you cut-out a popular player (or celebrity) check to see if someone has already done it. It can save quite a bit of time.
Renders are images cut from their original background. Masking images (creating these renders) can be a very time-consuming process depending on the complexity of the image.
You can save yourself some time if you search for a render first. There isn't a large bank of college player renders but there are a ton of professional athletes.
One of the best sources is a Photobucket user named Friartown
Friartown's Renders
This graphic artist does flawless work.
Notice these files are saved as PNG files. Remember earlier, said to be sure to save your cut images as PNG's. While PNG's are larger files, they have the capability of saving transparent pixels. JPEG's do not. A JPEG will convert those transparent pixels to white.
To use one these images, download the PNG file to your computer. Open the file in your software of choice. It should have the transparent background and you can paste it onto another image.
To summarize, before you cut-out a popular player (or celebrity) check to see if someone has already done it. It can save quite a bit of time.
This post was edited on 12/16/10 at 9:25 am
Back to top



 0
0