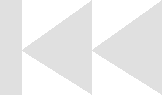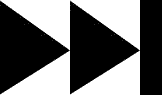- My Forums
- Tiger Rant
- LSU Recruiting
- SEC Rant
- Saints Talk
- Pelicans Talk
- More Sports Board
- Fantasy Sports
- Golf Board
- Soccer Board
- O-T Lounge
- Tech Board
- Home/Garden Board
- Outdoor Board
- Health/Fitness Board
- Movie/TV Board
- Book Board
- Music Board
- Political Talk
- Money Talk
- Fark Board
- Gaming Board
- Travel Board
- Food/Drink Board
- Ticket Exchange
- TD Help Board
Customize My Forums- View All Forums
- Show Left Links
- Topic Sort Options
- Trending Topics
- Recent Topics
- Active Topics
Started By
Message

Teach a man to Fish (Fark Board Beginner Questions)
Posted on 12/13/10 at 12:52 pm
Posted on 12/13/10 at 12:52 pm
Ladies and Gents of the Fark board,
The Fark board is a unique place on this message board and the internet in general. It gives artists a place to post their creations. Board contributors might create jokes that a requestor did not anticipate. However, if the poster is good-natured (and the request is possible and not too labor-intensive), one of the talented artists will generally grant their request.
People have claimed that this particular board has some of the best image-manipulation posters on the web. Fellow Farkers, let's try to help others learn the process and increase the list of regular, quality contributors.
All of us who edit photographs and create digital art started somewhere.
This thread is designed as a place where the experienced members of the Fark board can help beginners with FAQ's.
Getting started:
The prospective artist will need software.
most individuals here use Photoshop, Corel Paint, GIMP or Paint.net. Some people even use Microsoft Paint.
Photoshop is generally considered the gold standard. It is very powerful however, it is expensive.
GIMP is freeware. It can be dowloaded here:
GIMP Download
It is has a lot of capacity as well and best yet, it's free. It can be difficult to learn.
Paint.net is another option. It can be downloaded here:
Paint.net Download
It is also free and quite intuitive. However, it lacks some of the capabilities of the previous programs. There are additional free plug-ins that add functionality.
Microsoft Paint is already on most computers with Windows. It is widespread but very, very basic. Still, some can create incredible drawings with practice and patience.
If anyone has a question about how to create a specific effect, feel free to post here. Also posters can link tutorials that are especially helpful.
Remember, image manipulation is a skill. Practice will really improve anyone's ability. New digital artist, good luck!
The Fark board is a unique place on this message board and the internet in general. It gives artists a place to post their creations. Board contributors might create jokes that a requestor did not anticipate. However, if the poster is good-natured (and the request is possible and not too labor-intensive), one of the talented artists will generally grant their request.
People have claimed that this particular board has some of the best image-manipulation posters on the web. Fellow Farkers, let's try to help others learn the process and increase the list of regular, quality contributors.
All of us who edit photographs and create digital art started somewhere.
This thread is designed as a place where the experienced members of the Fark board can help beginners with FAQ's.
Getting started:
The prospective artist will need software.
most individuals here use Photoshop, Corel Paint, GIMP or Paint.net. Some people even use Microsoft Paint.
Photoshop is generally considered the gold standard. It is very powerful however, it is expensive.
GIMP is freeware. It can be dowloaded here:
GIMP Download
It is has a lot of capacity as well and best yet, it's free. It can be difficult to learn.
Paint.net is another option. It can be downloaded here:
Paint.net Download
It is also free and quite intuitive. However, it lacks some of the capabilities of the previous programs. There are additional free plug-ins that add functionality.
Microsoft Paint is already on most computers with Windows. It is widespread but very, very basic. Still, some can create incredible drawings with practice and patience.
If anyone has a question about how to create a specific effect, feel free to post here. Also posters can link tutorials that are especially helpful.
Remember, image manipulation is a skill. Practice will really improve anyone's ability. New digital artist, good luck!
Posted on 12/13/10 at 1:06 pm to timdallinger
Signature Pics and Avatars
Sig pics are a great place to start. The TD legend, Stout, created a location for people to make their requests on the Help board.
Sig Pic Requests
Some individuals who like to change their sigs often might be better suited to learn how to make them themselves. Also, as the format is small, it is quite forgiving of mistakes. It's a great place to practice important techniques. When I began digital editing, I looked through the entire thread to see what was possible. It also gives you an appreciation for individual artists' style.
Sig and Avatar requirements from the TigerDroppings FAQ board:
Images should be approximately 30 Kbytes in size. Anything larger than that causes threads to load up slowly. Avatars should be no more than 150 pixels in height and 150 pixels in width. Signature images should be no more than 150 pixels in height and 400 pixels in width. To view an image's pixel size, right-click on the images and go to Properties. The dimensions are shown as width by height. Animated .gifs may be removed as well.
Let's begin.
Start a new design in your image editting software of choice. Be sure to note the size requirements. The final product can be no larger than 400 pixels wide by 150 high. This area is quite small with which to work. For sigs, I usually start with a 800x300 size (and resize by 50% when I am finished) so I have plenty of workspace.
Begin your creation. Use different tools to create your desired effect. Layers are a very important concept to learn. It is exactly how it sounds; different "layers" within an image. So you can edit one layer without affecting the rest of the image. Be sure to save the document in the required format to maintain these layers.
When you are finished creating, you need to save (or print) your image to JPEG or PNG format. This will flatten your layers and you will no longer be able to edit them individually. So be sure to save another copy in a format that can be edited or know that you are completely done.
Be sure that the file size is lower than 30k or it will likely be removed. You will lose some resolution by going with a smaller file size but it is the requirements.
Sig pics are a great place to start. The TD legend, Stout, created a location for people to make their requests on the Help board.
Sig Pic Requests
Some individuals who like to change their sigs often might be better suited to learn how to make them themselves. Also, as the format is small, it is quite forgiving of mistakes. It's a great place to practice important techniques. When I began digital editing, I looked through the entire thread to see what was possible. It also gives you an appreciation for individual artists' style.
Sig and Avatar requirements from the TigerDroppings FAQ board:
Images should be approximately 30 Kbytes in size. Anything larger than that causes threads to load up slowly. Avatars should be no more than 150 pixels in height and 150 pixels in width. Signature images should be no more than 150 pixels in height and 400 pixels in width. To view an image's pixel size, right-click on the images and go to Properties. The dimensions are shown as width by height. Animated .gifs may be removed as well.
Let's begin.
Start a new design in your image editting software of choice. Be sure to note the size requirements. The final product can be no larger than 400 pixels wide by 150 high. This area is quite small with which to work. For sigs, I usually start with a 800x300 size (and resize by 50% when I am finished) so I have plenty of workspace.
Begin your creation. Use different tools to create your desired effect. Layers are a very important concept to learn. It is exactly how it sounds; different "layers" within an image. So you can edit one layer without affecting the rest of the image. Be sure to save the document in the required format to maintain these layers.
When you are finished creating, you need to save (or print) your image to JPEG or PNG format. This will flatten your layers and you will no longer be able to edit them individually. So be sure to save another copy in a format that can be edited or know that you are completely done.
Be sure that the file size is lower than 30k or it will likely be removed. You will lose some resolution by going with a smaller file size but it is the requirements.
This post was edited on 12/13/10 at 1:41 pm
Posted on 12/13/10 at 1:10 pm to timdallinger
Vectors Vs. Raster Images
I get this question often when I post my Vectors. How to create Vectors is a much longer post and I am still learning myself. I have previously written how I create them and will elaborate more on it later. My method is very labor-intesive.
Generally speaking, there are two types of digital images: raster and vector. Most images you see are raster. They are made of pixels. The more pixels, the higher resolution. Zoom into any raster image and you can see the individual pixels. When you change the size of the image, a computer just resizes those pixels. That is why most enlarged images appear fuzzy.
Vectors are different. They are "lossless." That means they are saved in smooth lines. If you zoom in very close to a vector, the line remains smooth. Vectors are characterized by clean, solid lines. They don't have gradients. For this reason, they are good choice for logos.
Here is where things get a little a complicated. The files I posted are raster images exported from vector files. I create a vector illustration but to post it, I have to export it as a bitmap. So you are truly seeing the vector.
The type of image I create is like a rotoscope (think Scanner Darkly). They are vector traces of photographs. Their complexity depends on the detail and the number of discreet colors used. There are filters that can create vector images. I use these to help. However, a design done by hand will look better than a filter. For example, there is a specific rotoscope filter that was used for A Scanner Darkley. It is not available for purchase though. Anyway, even with that incredible digital tool, it still took 50 artists over 500 hours to create that film.
I get this question often when I post my Vectors. How to create Vectors is a much longer post and I am still learning myself. I have previously written how I create them and will elaborate more on it later. My method is very labor-intesive.
Generally speaking, there are two types of digital images: raster and vector. Most images you see are raster. They are made of pixels. The more pixels, the higher resolution. Zoom into any raster image and you can see the individual pixels. When you change the size of the image, a computer just resizes those pixels. That is why most enlarged images appear fuzzy.
Vectors are different. They are "lossless." That means they are saved in smooth lines. If you zoom in very close to a vector, the line remains smooth. Vectors are characterized by clean, solid lines. They don't have gradients. For this reason, they are good choice for logos.
Here is where things get a little a complicated. The files I posted are raster images exported from vector files. I create a vector illustration but to post it, I have to export it as a bitmap. So you are truly seeing the vector.
The type of image I create is like a rotoscope (think Scanner Darkly). They are vector traces of photographs. Their complexity depends on the detail and the number of discreet colors used. There are filters that can create vector images. I use these to help. However, a design done by hand will look better than a filter. For example, there is a specific rotoscope filter that was used for A Scanner Darkley. It is not available for purchase though. Anyway, even with that incredible digital tool, it still took 50 artists over 500 hours to create that film.
This post was edited on 12/13/10 at 1:42 pm
Posted on 12/13/10 at 1:24 pm to timdallinger
Fonts
Fonts are a great way to add to an image. Your computer comes loaded with certain ones. However, you can add to this list.
I use the website called dafont:
DAFONT
Their fonts are free for personal use. For commercial use, there are ways to contact the individual authors. It should go without saying but if you choose to use these fonts for commerical projects without compensating the designer, it is essentially stealing and there are likely legal consequences. I don't know; I'm not a lawyer.
Using that website, find the font you want. Download it and save it to your computer. It will be a zipped file. Unzip and retreive the TFF file. This is a font file that contains a vector design for each letter.
Go to My Computer> Local Disk (C: Drive) > Windows > Fonts
Put your TFF file in the font directory. Now, your photo editing software (as well as Microsoft Office programs) will include that choice.
I am unfamiliar with the procedure for Mac users.
Fonts are a great way to add to an image. Your computer comes loaded with certain ones. However, you can add to this list.
I use the website called dafont:
DAFONT
Their fonts are free for personal use. For commercial use, there are ways to contact the individual authors. It should go without saying but if you choose to use these fonts for commerical projects without compensating the designer, it is essentially stealing and there are likely legal consequences. I don't know; I'm not a lawyer.
Using that website, find the font you want. Download it and save it to your computer. It will be a zipped file. Unzip and retreive the TFF file. This is a font file that contains a vector design for each letter.
Go to My Computer> Local Disk (C: Drive) > Windows > Fonts
Put your TFF file in the font directory. Now, your photo editing software (as well as Microsoft Office programs) will include that choice.
I am unfamiliar with the procedure for Mac users.
Posted on 12/13/10 at 9:03 pm to timdallinger
Hosting/Posting an Image
So you have created your first Fark masterpiece and you're ready to share it with the online world. The next step is to save the image in a format (typically JPG or GIF) that is recognized by an online image host site.
The below text explaining this process is (mostly) excerpted from NC_Tigah's excellent Farkitecture - The Basics in Fark Construction topic
So you have created your first Fark masterpiece and you're ready to share it with the online world. The next step is to save the image in a format (typically JPG or GIF) that is recognized by an online image host site.
The below text explaining this process is (mostly) excerpted from NC_Tigah's excellent Farkitecture - The Basics in Fark Construction topic
quote:
Image Hosting.
Once you've created an image to post, you'll need to upload it to an online "image hosting site". These are free too. Photobucket or ImageShack are the most popular, but there are many choices. Once you choose your image hosting site, follow the directions there to load your images. {Editor's note - my current favorite site is Imgur which allows dragging and dropping images, multiple image upload and easy copying of a direct link to the image.}
Making it appear on TigerDroppings.
Getting your image to appear on TigerDroppings is easy. Keep in mind, you cannot post images directly from your computer to Tigerdroppings. You must first upload your image to a "host" (see Image Hosting). Copy the "DirectLink" html address of the image from your host site. Open the "Start New Topic" or "Post Reply" links on TigerDroppings. Click on the "img" button to the immediate right of the "Message" window. Paste your "Direct Link" into the "Enter a valid image URL:" window. Click "Preview" and make sure your image appears as desired. If it does, click "Submit". That's it! Your image has made it onto TigerDroppings
Posted on 12/13/10 at 9:03 pm to timdallinger
Fark it, I'm in. I've been meaning to do this for a while, just never got around to it. GIMP is downloaded and I have nothing at work to do in the forseeable future.
I have a bit of experience with Photoshop... So we'll see how this goes!
I have a bit of experience with Photoshop... So we'll see how this goes!
This post was edited on 12/13/10 at 9:22 pm
Posted on 12/13/10 at 9:17 pm to SCUBABlake
quote:
SCUBABlake
Welcome to the Fark Board. Your assignment is just like that for VTdad...You have until Sunday (12/19)to post your first creation on the forum. Good luck and most of all...HAVE FUN!
ETA: Tim and Dawg - Great work on the lessons!
This post was edited on 12/13/10 at 9:19 pm
Posted on 12/13/10 at 10:37 pm to timdallinger
Sticky please!
(I do not have the time to meet vtdad's deadline.)
(I do not have the time to meet vtdad's deadline.)
Posted on 12/14/10 at 1:34 am to LSUinWV
Since most will be using gimp I will give instructions to it first.
Making a Background Transparent using Gimp
The easiest way to learn is to start on an image with a white background.
Making a Background Transparent using Gimp
The easiest way to learn is to start on an image with a white background.
quote:
First add an Alpaha channel if there isn't on already.. you can do this one of two ways.
1st way : open the layers dockable dialog under the windows bar. Click the Layers tab. When I use gimp I like to keep this tab open always since I make a lot of gifs. This tab will show a little picture of your your current background. Just right click on the picture ,scroll down, and click Add Alpha Channel.
2nd way: There is a layers tab at the top. Just left click it and scroll down to Transparency and then you will see a window open and you click Add Alpha channel.
Now that you have done that you can start the fun part. Just take your wand tool and click the background on the work surface. It should make a complete outline of your image. Now just hit the Delete key and BOOM transparent background. Click the wand on the gray non workspace to remove the fuzzy select.
It is VERY important to save your image as a PNG file.
This post was edited on 12/15/10 at 6:47 pm
Posted on 12/14/10 at 8:03 am to Catahoula
quote:
You have until Sunday (12/19)to post your first creation on the forum.
Do we all have this same deadline?!
Posted on 12/14/10 at 2:08 pm to Catahoula
Good stuff. I'm all for this. I would be more than happy to share what I know to help others learn or simply give feedback as well. Fire away with your beginning fark efforts and/or 'how did you do that?' questions. The more farkers the better!

Posted on 12/14/10 at 3:39 pm to Rattlehead
Played around with Gimp a bit last night... and quickly realized I'm gonna have to get a wireless mouse for my laptop. Some of it came back to me from using Photoshop a bit in college, then I couldn't get my layers to do what I wanted them to and subsequently hurled my week old laptop into my pool.
Ok, not really, but I abandoned my fark idea for the evening and had a beer.
Ok, not really, but I abandoned my fark idea for the evening and had a beer.
Posted on 12/14/10 at 9:21 pm to Rattlehead
Okay. So you can tell what a beginner I am. Where should I start trying to get better? Obviously everywhere, but how do I make my images look slicker and more seemless?
This post was edited on 12/14/10 at 9:35 pm
Posted on 12/15/10 at 6:21 am to HBTD
quote:
but how do I make my images look slicker and more seemless?
my advice is to make sure you're not placing a white guy's head on a black dude's body.
Posted on 12/15/10 at 6:44 am to LSU Fan SLU Grad
quote:
my advice is to make sure you're not placing a white guy's head on a black dude's body.
Thanks for your advice. I was looking for a bit more technical advice.
So there is no way to "darken" the skin of the face to match the tone of the rest of the skin?
Also, how do I clean up the edges of a cut out without looking like I took a 2nd grade eraser to it?
Posted on 12/15/10 at 9:21 am to HBTD
Best advice I can give anyone is to watch the GIMP tutorials on YouTube and practice at the same time.
To select an image:
1- Use Zoom Tool to enlarge image to fit the screen
2- Use Free Select Tool or Paths Tool to outline image.
3- Once image is Copied go to the image you would like Past it on and Add Layer.
4- Paste image on New Layer and click the EYE on the right pallet to turn off the lower layer.
5- Use the Eraser Tool and Zoom Tool to get in close on your pasted image and clean up the edges.
6- Where the skin areas need to blend I Select Eraser, and use the Fuzzy Brush under the Brushed menu on the left pallet. This softens the edges a bit and I think helps in blending skins.
7- (I got this tip from KingHippo) Click on the EYE on the right pallet to view the lower layer, then Click on the Colors Tab and click Brightness-Contrast. Use this to tweak the skin tones on one layer to match the other layer. You may select each layer and play with tones in both till they are as close as you can get them.
8- Then Merge both layers to together and use the Blur/Sharpen Tool to blend the edges where the skins for both images join. I also use this around the edges of the entire pasted image to soften it a little.
To select an image:
1- Use Zoom Tool to enlarge image to fit the screen
2- Use Free Select Tool or Paths Tool to outline image.
3- Once image is Copied go to the image you would like Past it on and Add Layer.
4- Paste image on New Layer and click the EYE on the right pallet to turn off the lower layer.
5- Use the Eraser Tool and Zoom Tool to get in close on your pasted image and clean up the edges.
6- Where the skin areas need to blend I Select Eraser, and use the Fuzzy Brush under the Brushed menu on the left pallet. This softens the edges a bit and I think helps in blending skins.
7- (I got this tip from KingHippo) Click on the EYE on the right pallet to view the lower layer, then Click on the Colors Tab and click Brightness-Contrast. Use this to tweak the skin tones on one layer to match the other layer. You may select each layer and play with tones in both till they are as close as you can get them.
8- Then Merge both layers to together and use the Blur/Sharpen Tool to blend the edges where the skins for both images join. I also use this around the edges of the entire pasted image to soften it a little.
This post was edited on 12/15/10 at 9:24 am
Posted on 12/15/10 at 9:57 am to HBTD
Once I have masked (cut-out) an image, I feather the edges.
Feathering is a process that makes the edges of an image transparent by pixels. This will soften the rough edges.
I use Paint.net but I know this technique is possible using the other programs. Someone else can describe the process.
Feather Technique in Paint.net
If you are using Paint.net, you will need to download and install BoltBait's Plugin Pack.
BoltBait Plugins
This is also free but you have the option of donating to the author.
Paste your render (cut-out image) in a new layer, on top of your background layer. Go to Effects- Object- Feather. Select the number of pixels effected and the feather strength.
Feathering is a process that makes the edges of an image transparent by pixels. This will soften the rough edges.
I use Paint.net but I know this technique is possible using the other programs. Someone else can describe the process.
Feather Technique in Paint.net
If you are using Paint.net, you will need to download and install BoltBait's Plugin Pack.
BoltBait Plugins
This is also free but you have the option of donating to the author.
Paste your render (cut-out image) in a new layer, on top of your background layer. Go to Effects- Object- Feather. Select the number of pixels effected and the feather strength.
Posted on 12/15/10 at 2:17 pm to timdallinger
I'm gonna try to see if I can do this. I really want to. I downloaded Gimp again and I selected a pic from my Photobucket. I was just gonna put some test on the pic and toss it up on TD to show you all that I am serious about trying.
I didn't quite get the hang of using text I ran outta space for what I was typing and then couldn't erase it or remove it. I just need to experiment and use the tools...get acquainted with them...and biggest thing for me now is figure out what tools to use and where that are!!
I have a few days vacation days coming up and I'll try and get something done.
later.
I didn't quite get the hang of using text I ran outta space for what I was typing and then couldn't erase it or remove it. I just need to experiment and use the tools...get acquainted with them...and biggest thing for me now is figure out what tools to use and where that are!!
I have a few days vacation days coming up and I'll try and get something done.
later.
Posted on 12/15/10 at 2:43 pm to vtdad
quote:
I didn't quite get the hang of using text I ran outta space for what I was typing and then couldn't erase it or remove it.
This is good example of why you need to use the "Layers" function. Add a new layer to your photo. Then you can add text without 'writing over' your image. If you don't like it, or doesn't look how you anticipated, simply delete the layer and you have not affected your original source.
Posted on 12/15/10 at 4:39 pm to HooDooWitch
Thanks HooDoo. That was the most useful help I haver ever gotten. I'll give it a shot. Especially the skin tone technique.
quote:
Best advice I can give anyone is to watch the GIMP tutorials on YouTube and practice at the same time.
To select an image:
1- Use Zoom Tool to enlarge image to fit the screen
2- Use Free Select Tool or Paths Tool to outline image.
3- Once image is Copied go to the image you would like Past it on and Add Layer.
4- Paste image on New Layer and click the EYE on the right pallet to turn off the lower layer.
5- Use the Eraser Tool and Zoom Tool to get in close on your pasted image and clean up the edges.
6- Where the skin areas need to blend I Select Eraser, and use the Fuzzy Brush under the Brushed menu on the left pallet. This softens the edges a bit and I think helps in blending skins.
7- (I got this tip from KingHippo) Click on the EYE on the right pallet to view the lower layer, then Click on the Colors Tab and click Brightness-Contrast. Use this to tweak the skin tones on one layer to match the other layer. You may select each layer and play with tones in both till they are as close as you can get them.
8- Then Merge both layers to together and use the Blur/Sharpen Tool to blend the edges where the skins for both images join. I also use this around the edges of the entire pasted image to soften it a little.
Popular
Back to top

 16
16