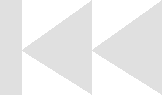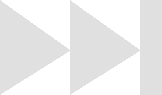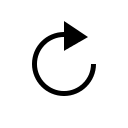- My Forums
- Tiger Rant
- LSU Recruiting
- SEC Rant
- Saints Talk
- Pelicans Talk
- More Sports Board
- Fantasy Sports
- Golf Board
- Soccer Board
- O-T Lounge
- Tech Board
- Home/Garden Board
- Outdoor Board
- Health/Fitness Board
- Movie/TV Board
- Book Board
- Music Board
- Political Talk
- Money Talk
- Fark Board
- Gaming Board
- Travel Board
- Food/Drink Board
- Ticket Exchange
- TD Help Board
Customize My Forums- View All Forums
- Show Left Links
- Topic Sort Options
- Trending Topics
- Recent Topics
- Active Topics
Started By
Message
re: Teach a man to Fish (Fark Board Beginner Questions)
Posted on 12/15/10 at 9:21 am to HBTD
Posted on 12/15/10 at 9:21 am to HBTD
Best advice I can give anyone is to watch the GIMP tutorials on YouTube and practice at the same time.
To select an image:
1- Use Zoom Tool to enlarge image to fit the screen
2- Use Free Select Tool or Paths Tool to outline image.
3- Once image is Copied go to the image you would like Past it on and Add Layer.
4- Paste image on New Layer and click the EYE on the right pallet to turn off the lower layer.
5- Use the Eraser Tool and Zoom Tool to get in close on your pasted image and clean up the edges.
6- Where the skin areas need to blend I Select Eraser, and use the Fuzzy Brush under the Brushed menu on the left pallet. This softens the edges a bit and I think helps in blending skins.
7- (I got this tip from KingHippo) Click on the EYE on the right pallet to view the lower layer, then Click on the Colors Tab and click Brightness-Contrast. Use this to tweak the skin tones on one layer to match the other layer. You may select each layer and play with tones in both till they are as close as you can get them.
8- Then Merge both layers to together and use the Blur/Sharpen Tool to blend the edges where the skins for both images join. I also use this around the edges of the entire pasted image to soften it a little.
To select an image:
1- Use Zoom Tool to enlarge image to fit the screen
2- Use Free Select Tool or Paths Tool to outline image.
3- Once image is Copied go to the image you would like Past it on and Add Layer.
4- Paste image on New Layer and click the EYE on the right pallet to turn off the lower layer.
5- Use the Eraser Tool and Zoom Tool to get in close on your pasted image and clean up the edges.
6- Where the skin areas need to blend I Select Eraser, and use the Fuzzy Brush under the Brushed menu on the left pallet. This softens the edges a bit and I think helps in blending skins.
7- (I got this tip from KingHippo) Click on the EYE on the right pallet to view the lower layer, then Click on the Colors Tab and click Brightness-Contrast. Use this to tweak the skin tones on one layer to match the other layer. You may select each layer and play with tones in both till they are as close as you can get them.
8- Then Merge both layers to together and use the Blur/Sharpen Tool to blend the edges where the skins for both images join. I also use this around the edges of the entire pasted image to soften it a little.
This post was edited on 12/15/10 at 9:24 am
Posted on 12/15/10 at 4:39 pm to HooDooWitch
Thanks HooDoo. That was the most useful help I haver ever gotten. I'll give it a shot. Especially the skin tone technique.
quote:
Best advice I can give anyone is to watch the GIMP tutorials on YouTube and practice at the same time.
To select an image:
1- Use Zoom Tool to enlarge image to fit the screen
2- Use Free Select Tool or Paths Tool to outline image.
3- Once image is Copied go to the image you would like Past it on and Add Layer.
4- Paste image on New Layer and click the EYE on the right pallet to turn off the lower layer.
5- Use the Eraser Tool and Zoom Tool to get in close on your pasted image and clean up the edges.
6- Where the skin areas need to blend I Select Eraser, and use the Fuzzy Brush under the Brushed menu on the left pallet. This softens the edges a bit and I think helps in blending skins.
7- (I got this tip from KingHippo) Click on the EYE on the right pallet to view the lower layer, then Click on the Colors Tab and click Brightness-Contrast. Use this to tweak the skin tones on one layer to match the other layer. You may select each layer and play with tones in both till they are as close as you can get them.
8- Then Merge both layers to together and use the Blur/Sharpen Tool to blend the edges where the skins for both images join. I also use this around the edges of the entire pasted image to soften it a little.
Popular
Back to top

 1
1