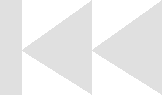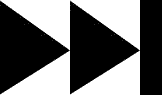- My Forums
- Tiger Rant
- LSU Recruiting
- SEC Rant
- Saints Talk
- Pelicans Talk
- More Sports Board
- Fantasy Sports
- Golf Board
- Soccer Board
- O-T Lounge
- Tech Board
- Home/Garden Board
- Outdoor Board
- Health/Fitness Board
- Movie/TV Board
- Book Board
- Music Board
- Political Talk
- Money Talk
- Fark Board
- Gaming Board
- Travel Board
- Food/Drink Board
- Ticket Exchange
- TD Help Board
Customize My Forums- View All Forums
- Show Left Links
- Topic Sort Options
- Trending Topics
- Recent Topics
- Active Topics
Started By
Message
Build the Best Gaming PC Your Money Can Buy: A Detailed Guide (Updated Sep 2014)
Posted on 9/29/13 at 2:08 am
Posted on 9/29/13 at 2:08 am
- Direct Download of PDF (Recommended for clickable links and clearer images)
- PDF Version to Read in Browser (Google Docs) (Google handles PDFs poorly, so images are somewhat distorted and some links are not clickable or are broken)
Last Updated: September 20, 2014
Recent Changes (PDF ONLY!):
September 2014: This is a fairly significant update to the guide, including major updates to hardware suggestions, added content, and a new section about big-budget builds. See page 9 of the thread for a full summary of changes.
March 2014: Added cliffsnotes at the end! Removed specific part lists in favor of a different approach.
I've formatted this guide the best I could with this forum's limited code, but the main purpose of this thread will be for discussion of the guide, and to answer any questions you might have.
As of December 2013, I have stopped updating the text in the thread. Because of the forum's limited code, it is far too time-consuming to updated images and text. And worse, I can't effectively add to the guide here because of the character limit per post. So, read the PDF for the most accurate up-to-date info.It's best to download the PDF and use a proper PDF reader. Google's formatting of PDFs breaks all of the links. Link to directly download the PDF.
----------------------------------------------------------------------------
Introduction
------------------------
++++ALERT: You are reading an out-of-date version of the guide and wasting your time. Read the PDF for the most accurate up-to-date info.It's best to download the PDF and use a proper PDF reader. Google's formatting of PDFs breaks all of the links. Link to directly download the PDF. I have stopped updating the text in the thread because the forum's limited code makes it far too time-consuming to change images and add text.++++
------------------------
If you’ve spent some time on various PC forums, you’ve likely seen several posts by people looking for advice on selecting parts—or a critique on the parts they’ve already selected. They post their part list, and ideally, a few experienced folks come along and help put together a better part list for the same amount of money. Because most of us have lives, the “help” usually comes in the form of “get this one, it’s better because of [insert vague statement].” Then someone disagrees, and then a debate ensues that’s filled with emotion and random benchmark data rather than a useful explanation on what’s actually important and why it’s important. It ultimately confuses the person asking for help, or at best, that person leaves the thread with a decent part list and no earthly idea why it’s decent.
Because I’m so passionate about PC hardware, I consider it a disservice to any first-time or otherwise inexperienced builder to merely provide a bunch of parts in a list and wish him well. I’m the type of person who asks “why” a lot, and with any major purchase or venture, I fervently explore the thought process behind every decision I need to make or piece of advice I receive. If PC gaming is/will be a somewhat significant part of your life—and if you’re spending even a few hours a week doing it, I consider that significant—my hope is that this guide will give you an immense sense of pride and confidence in knowing you made informed decisions.
Yes, this guide is long. I initially set out to write a short outline-style guide that covered the basic rules of thumb in selecting each part, but I quickly realized that there needed to be a stronger backbone to those basic rules to put them into context. That eventually led to what you see here. To be quite honest, it could easily be twice or three times as long, and if you were to research each subject covered in this guide, you would end up reading exponentially more words than are written here. The length of this guide is shorter than a young-adult novel, so I hope you can take a couple of hours of enrichment.
This guide explains:
> The essential components of a gaming PC.
> Which parts are most important and how much of your budget you should allocate to each component.
> The criteria to consider in selecting each part and which of those criteria are most important.
> Game performance levels, basic monitor specs, graphic quality settings, and why understanding them is of the utmost importance before choosing any hardware or budget.
====///====Brand Bias====\\\====
There’s brand bias engrained in nearly every PC hardware discussion, and if not, someone will still insist there is. I’ll go ahead and admit that there is some level of bias. Since this guide includes part suggestions for “sample” builds at various budget levels, I’m sure there will be differences of opinion. But where there is bias, I acknowledge it and offer alternatives. The sample builds are there only to offer a general representation of the performance you’ll get at different budgets. It’s the least important part of this whole thing. This is a guide. It’s meant to empower you, not fill your head with dirty fanboy lies.
====///====Understanding the Technical Jargon====\\\====
This is both a beginner guide and a semi-advanced guide rolled into one, as I believe you can learn something here even if you’ve built a PC before and are simply shopping around for your next build. But as I said, this guide could be several times longer than it is, and part of my strategy to avoid that was to make several assumptions about the reader’s knowledge. If you’re reading this, I assume you’re interested in choosing parts for a gaming PC build. Therefore, I also assume the following:
> You have a basic understanding of what is required to make a PC run (CPU, motherboard, RAM, GPU, etc.)
> You’re familiar with basic CPU jargon (GHz, quad-core, 8-core, hyperthreading, etc.)
> You’re capable of building a PC or can at least competently follow directions on YouTube.
> You want a build that performs well at stock speeds and are not yet ready to venture into overclocking and enthusiast-level cooling solutions.
> You have or will have a set budget – it’s generally better to configure a PC based on the performance you want, taking into account everything you intend to use it for besides gaming. But it’s easy to get carried away using that method, especially for first-time builders. You might end up with a $1,500 configuration that performs worse than a $1,000 machine configured by an experienced builder. For that reason, we will be working with predefined budgets that scale in performance level appropriately. At the end of the guide, I will offer sensible enthusiast-level upgrade suggestions for the ballers who want the biggest e-peen.
If there are any terms or concepts you don’t understand, do not be afraid to ask. My goal is to help you understand everything I discuss in this guide, not scare you away or make you feel in any way inferior.
This post was edited on 6/2/16 at 12:35 pm
Posted on 9/29/13 at 2:08 am to ILikeLSUToo
------------------------
++++ALERT: You are reading an out-of-date version of the guide and wasting your time. Read the PDF for the most accurate up-to-date info.It's best to download the PDF and use a proper PDF reader. Google's formatting of PDFs breaks all of the links. Link to directly download the PDF. I have stopped updating the text in the thread because the forum's limited code makes it far too time-consuming to change images and add text.++++
------------------------
Useful Resources
Throughout the guide, I provide URLs to additional reading material to supplement what I’ve said or to provide context. While I encourage you to read them, most are optional unless specifically noted.
In addition, the following resources not only helped me organize and write this guide, but they’ll be incredibly useful to you when the time comes to select your parts for a new build, and later down the road when you decide to upgrade:
====///====Tech Reviews====\\\====
Tom’s Hardware is the probably the most popular benchmark/review site. You'll find it useful for their monthly Best-for-the-Money articles, such as “Best CPU for the Money” and so on. It simplifies part selection based on how much money you can spend. Sometimes, the choices are questionable in my opinion, but not exactly flat-out wrong, either. Just differences of opinion, which you’ll learn are not as important as people make them out to be. Tom’s Hardware has a global community and is an extremely active resource for PC hardware reviews, and with that popularity comes more advertisers, and with advertisers comes more disdain.
The rest of the sites I visit are generally the same, providing reliable benchmarks and an assortment of reviews, with no real caveats to speak of. These sites include:
> Anandtech.com
> Guru3D.com
> HardOCP.com
> PCPer.com
> Techreport.com
> Xbitlabs.com
====///====Finding Parts====\\\====
First and foremost, you should use PCPartPicker when compiling any part list. It allows you to find parts based on features/specs and price ranges. It has a built-in compatibility checker so it only shows you parts that are compatible with the components you’ve already selected. By default, the site will show you the cheapest prices of each component with or without mail-in rebates, which stores sell the part, and how much each store charges including shipping—but if you have preferential vendors, you can opt to only see parts from certain vendors along with their prices. If you create an account, you can save multiple part lists for various budgets or build types.
An easy interface to search different components at PCPartPicker
Price list for the Intel i5-4670K
An example configuration on PCPartPicker
You can monitor the price history of individual parts or an entire configuration.
A few other places to check include Newegg for its advanced search functions and volume of reviews, and reddit.com/r/buildapcsales for various promos and rebate deals.
====///====Assembly====\\\====
This guide doesn’t cover assembly, so if you’ve never built a PC, your best bet is to refer to video guides to walk you through the process. A popular tutorial is from Newegg, hosted on YouTube in various segments:
> Part 1 briefly covers part selection and compatibility, which you can skip since you’ll learn far more from this guide: Part 1
> Part 2 is a 44-minute video that walks you through the whole assembly process: Part 2
> Part 3 is a 51-minute video that walks you through software setup: Part 3
++++ALERT: You are reading an out-of-date version of the guide and wasting your time. Read the PDF for the most accurate up-to-date info.It's best to download the PDF and use a proper PDF reader. Google's formatting of PDFs breaks all of the links. Link to directly download the PDF. I have stopped updating the text in the thread because the forum's limited code makes it far too time-consuming to change images and add text.++++
------------------------
Useful Resources
Throughout the guide, I provide URLs to additional reading material to supplement what I’ve said or to provide context. While I encourage you to read them, most are optional unless specifically noted.
In addition, the following resources not only helped me organize and write this guide, but they’ll be incredibly useful to you when the time comes to select your parts for a new build, and later down the road when you decide to upgrade:
====///====Tech Reviews====\\\====
Tom’s Hardware is the probably the most popular benchmark/review site. You'll find it useful for their monthly Best-for-the-Money articles, such as “Best CPU for the Money” and so on. It simplifies part selection based on how much money you can spend. Sometimes, the choices are questionable in my opinion, but not exactly flat-out wrong, either. Just differences of opinion, which you’ll learn are not as important as people make them out to be. Tom’s Hardware has a global community and is an extremely active resource for PC hardware reviews, and with that popularity comes more advertisers, and with advertisers comes more disdain.
The rest of the sites I visit are generally the same, providing reliable benchmarks and an assortment of reviews, with no real caveats to speak of. These sites include:
> Anandtech.com
> Guru3D.com
> HardOCP.com
> PCPer.com
> Techreport.com
> Xbitlabs.com
====///====Finding Parts====\\\====
First and foremost, you should use PCPartPicker when compiling any part list. It allows you to find parts based on features/specs and price ranges. It has a built-in compatibility checker so it only shows you parts that are compatible with the components you’ve already selected. By default, the site will show you the cheapest prices of each component with or without mail-in rebates, which stores sell the part, and how much each store charges including shipping—but if you have preferential vendors, you can opt to only see parts from certain vendors along with their prices. If you create an account, you can save multiple part lists for various budgets or build types.
An easy interface to search different components at PCPartPicker
Price list for the Intel i5-4670K
An example configuration on PCPartPicker
You can monitor the price history of individual parts or an entire configuration.
A few other places to check include Newegg for its advanced search functions and volume of reviews, and reddit.com/r/buildapcsales for various promos and rebate deals.
====///====Assembly====\\\====
This guide doesn’t cover assembly, so if you’ve never built a PC, your best bet is to refer to video guides to walk you through the process. A popular tutorial is from Newegg, hosted on YouTube in various segments:
> Part 1 briefly covers part selection and compatibility, which you can skip since you’ll learn far more from this guide: Part 1
> Part 2 is a 44-minute video that walks you through the whole assembly process: Part 2
> Part 3 is a 51-minute video that walks you through software setup: Part 3
This post was edited on 3/20/14 at 3:30 pm
Posted on 9/29/13 at 2:08 am to ILikeLSUToo
------------------------
++++ALERT: You are reading an out-of-date version of the guide and wasting your time. Read the PDF for the most accurate up-to-date info.It's best to download the PDF and use a proper PDF reader. Google's formatting of PDFs breaks all of the links. Link to directly download the PDF. I have stopped updating the text in the thread because the forum's limited code makes it far too time-consuming to change images and add text.++++
------------------------
Budget
As part of this guide, we are going to configure gaming PCs at three different budgets: $600, $800, and $1,000. I feel that these budgets best represent the performance range of mainstream custom gaming PCs, with the lower end being an ideal comparison to the next-gen consoles, and the higher end representing a powerful gaming PC with a fair amount of built-in future proofing for the evolution of next-gen games.
====///====Some Notes about the Budgets====\\\====
> The budget includes the PC only[/b] – That includes everything inside the case. Monitors, keyboards, mice, and headphones/speakers vary widely in personal preference and price, so those peripherals are not included.
> The sample build prices will have a deviation of about 10% from their respective budgets – When you save a configuration on PCPartPicker, you can monitor its total price and even see a graph showing its price history. You’ll notice that it changes often—it’s like watching a company’s stock, as I’ve seen hardware prices change multiple times in a 24-hour period. The price changes are the result of constantly cycling promos, rebate offers, basic supply and demand, and new releases. Because it changes so often, any particular set of components I recommend today could shift up or down in price tomorrow, or an hour from now. That’s why this is a guide, and not just a compilation of PCPartPicker builds for you to blindly accept.
> Promos are included – As I said above, one of the reasons PC hardware prices change so rapidly is because of the constant limited-time promos that cycle in and out. The promos can provide considerable savings and are reliable enough that if a promo ends on one part, you’re bound to find a promo on some other component that will offset the difference and not decrease performance.
> These budgets take rebates into account – Yes, I know rebates are annoying. But they are rampant in the PC hardware market. A $10 rebate here and there may seem like more trouble than it’s worth, but they add up to be a fair sum of money that can sometimes equate to getting the performance of a $700 PC for $600. If you follow directions, the companies do reliably make good on their rebate offers, and the whole process shouldn’t take you 30 minutes if you just mail them all at once. The only real drawback is that you have to temporarily tie up more money than your budget allowed (6–8 weeks unless you pay a couple of dollars to each company for rush processing). Regardless, I have decided to include rebates by default and urge you to find the wiggle room to include them yourself.
> The budget does not include an operating system – I wanted to focus on the hardware performance, since the operating system is pretty much a given. Most gamers are still using Windows 7 at this point. How you acquire the software is up to you. Of course, it would be wrong of me to suggest acquiring it illegally, so I won’t. Stealing is wrong, after all. I know it’s tempting to pirate Windows 7 because it’s incredibly easy to use one of many torrent sites to download and crack a fully working copy that even delivers updates—but is it right? Even if you’ve already dropped hundreds of dollars into hardware, and you’d rather just download a torrent of Windows 7 Ultimate 64-bit because it’s incredible easy, you should consider the money you’re taking from Microsoft by this devious act. Could you really just visit www.kickass.to and do a simple search for a “Windows 7 Loader by Daz,” download it in minutes, and fully activate any copy of Windows 7 without feeling guilty?
So, with your $600, $800, or $1,000 PC, how much money should you allocate to each component? That’s an important question and one that first-time builders often ignore when they allocate too much of their budget to components that should be treated as lower priority. The pie graph below shows a general percentage range you should be aiming for when selecting parts for your budget.
I decided to lump hard drives, optical drives, and solid state drives into the same category, because the percentage will still be the same in lower-budget machines (you simply remove the solid state drive from the equation, because a $600 budget will allow for a $60–$70 hard drive and an optional $15–$20 optical drive).
Some of the percentage ranges are wide by design. They account for variances in budget and premium options. For example, you’d probably spend 12% on the motherboard in a $1000 machine, but likely a few more percent in an $800 build because motherboard prices won’t scale down much in these performance ranges, and neither will memory or cases. Percentages can also vary due to discounts and rebate deals at various times of year (common with power supplies and video cards). Consider the chart as a basic sanity check to ensure you’re not making a common newbie mistake, such as putting too much money into the CPU, motherboard, or memory.
This guide will explain the thought process behind selecting each component. If the chart doesn’t make sense to you now, it should by the time you finish reading.
++++ALERT: You are reading an out-of-date version of the guide and wasting your time. Read the PDF for the most accurate up-to-date info.It's best to download the PDF and use a proper PDF reader. Google's formatting of PDFs breaks all of the links. Link to directly download the PDF. I have stopped updating the text in the thread because the forum's limited code makes it far too time-consuming to change images and add text.++++
------------------------
Budget
As part of this guide, we are going to configure gaming PCs at three different budgets: $600, $800, and $1,000. I feel that these budgets best represent the performance range of mainstream custom gaming PCs, with the lower end being an ideal comparison to the next-gen consoles, and the higher end representing a powerful gaming PC with a fair amount of built-in future proofing for the evolution of next-gen games.
====///====Some Notes about the Budgets====\\\====
> The budget includes the PC only[/b] – That includes everything inside the case. Monitors, keyboards, mice, and headphones/speakers vary widely in personal preference and price, so those peripherals are not included.
> The sample build prices will have a deviation of about 10% from their respective budgets – When you save a configuration on PCPartPicker, you can monitor its total price and even see a graph showing its price history. You’ll notice that it changes often—it’s like watching a company’s stock, as I’ve seen hardware prices change multiple times in a 24-hour period. The price changes are the result of constantly cycling promos, rebate offers, basic supply and demand, and new releases. Because it changes so often, any particular set of components I recommend today could shift up or down in price tomorrow, or an hour from now. That’s why this is a guide, and not just a compilation of PCPartPicker builds for you to blindly accept.
> Promos are included – As I said above, one of the reasons PC hardware prices change so rapidly is because of the constant limited-time promos that cycle in and out. The promos can provide considerable savings and are reliable enough that if a promo ends on one part, you’re bound to find a promo on some other component that will offset the difference and not decrease performance.
> These budgets take rebates into account – Yes, I know rebates are annoying. But they are rampant in the PC hardware market. A $10 rebate here and there may seem like more trouble than it’s worth, but they add up to be a fair sum of money that can sometimes equate to getting the performance of a $700 PC for $600. If you follow directions, the companies do reliably make good on their rebate offers, and the whole process shouldn’t take you 30 minutes if you just mail them all at once. The only real drawback is that you have to temporarily tie up more money than your budget allowed (6–8 weeks unless you pay a couple of dollars to each company for rush processing). Regardless, I have decided to include rebates by default and urge you to find the wiggle room to include them yourself.
> The budget does not include an operating system – I wanted to focus on the hardware performance, since the operating system is pretty much a given. Most gamers are still using Windows 7 at this point. How you acquire the software is up to you. Of course, it would be wrong of me to suggest acquiring it illegally, so I won’t. Stealing is wrong, after all. I know it’s tempting to pirate Windows 7 because it’s incredibly easy to use one of many torrent sites to download and crack a fully working copy that even delivers updates—but is it right? Even if you’ve already dropped hundreds of dollars into hardware, and you’d rather just download a torrent of Windows 7 Ultimate 64-bit because it’s incredible easy, you should consider the money you’re taking from Microsoft by this devious act. Could you really just visit www.kickass.to and do a simple search for a “Windows 7 Loader by Daz,” download it in minutes, and fully activate any copy of Windows 7 without feeling guilty?
So, with your $600, $800, or $1,000 PC, how much money should you allocate to each component? That’s an important question and one that first-time builders often ignore when they allocate too much of their budget to components that should be treated as lower priority. The pie graph below shows a general percentage range you should be aiming for when selecting parts for your budget.
I decided to lump hard drives, optical drives, and solid state drives into the same category, because the percentage will still be the same in lower-budget machines (you simply remove the solid state drive from the equation, because a $600 budget will allow for a $60–$70 hard drive and an optional $15–$20 optical drive).
Some of the percentage ranges are wide by design. They account for variances in budget and premium options. For example, you’d probably spend 12% on the motherboard in a $1000 machine, but likely a few more percent in an $800 build because motherboard prices won’t scale down much in these performance ranges, and neither will memory or cases. Percentages can also vary due to discounts and rebate deals at various times of year (common with power supplies and video cards). Consider the chart as a basic sanity check to ensure you’re not making a common newbie mistake, such as putting too much money into the CPU, motherboard, or memory.
This guide will explain the thought process behind selecting each component. If the chart doesn’t make sense to you now, it should by the time you finish reading.
This post was edited on 3/20/14 at 3:31 pm
Posted on 9/29/13 at 2:08 am to ILikeLSUToo
------------------------
++++ALERT: You are reading an out-of-date version of the guide and wasting your time. Read the PDF for the most accurate up-to-date info.It's best to download the PDF and use a proper PDF reader. Google's formatting of PDFs breaks all of the links. Link to directly download the PDF. I have stopped updating the text in the thread because the forum's limited code makes it far too time-consuming to change images and add text.++++
------------------------
Monitors and Frames Per Second
Yes, we’re starting with a part that isn’t even included in our budgets. But without this information, we cannot create an informed build. That’s because your monitor’s resolution will dictate your video card needs, and the video card commands a large portion of the budget, as it should.
This section is not about actually selecting a monitor, however. Here, we will focus on only two factors that will directly influence your overall gaming experience: Resolution and Refresh Rate. You probably already know what resolution is, so let’s save resolution options for later and take a moment to discuss refresh rate. In that respect, monitors generally come in two flavors: 60 Hz and 120 Hz. Some people mistakenly view this as a direct indication of frames per second (FPS). While this does have a significant and somewhat absolute correlation with frame rate, it’s important to understand that FPS (number of frames per second being processed) is independent of the monitor refresh rate, which is, you guessed it, the rate at which the monitor’s hardware is refreshing the display. Why does that matter? Answer: Just because you have a 60 Hz monitor doesn’t mean that anything beyond 60 FPS is useless and unnoticeable. You can notice a benefit with a frame rate higher than 60 FPS, even on a 60 Hz monitor.
Over the years, people have parroted some variation of the phrase: “The human eye can only perceive 30 frames per second.”—or 40 or 60 or 15 or 100. There are too many variations in the way digital media is presented to make such a blanket statement. To learn more, read this article: LINK
Forget anything you’ve heard about how many frames per second the human eye can see. We aren’t watching a movie. We’re playing a game that requires your physical interaction as well as dynamic input from other hardware (i.e., mouse and keyboard). It’s a different experience, and here’s why.
When you play a game, you have the option to enable or disable vertical sync (VSync). When you enable it, your video card’s goal will be to keep the frame rate of the rendering engine (the game) equal to your monitor’s refresh rate. In this case, 60. Assuming you have a video card powerful enough to achieve this, VSync turns your monitor into the frame rate bottleneck. This isn’t a bad thing, visually. 60 full frames per second is the maximum your 60 Hz monitor is capable of allowing your eyes to see. It’s the frame rate you want to achieve, minimum, in most cases.
When you disable VSync, your video card will work independently to output the highest frame rate it’s capable of producing under that game engine at the graphics settings you’ve chosen. So, without VSync, you might run a FPS monitoring program and see that you’re getting 90 FPS on your 60 Hz monitor. What you’re actually seeing is the FPS that the GPU can produce before it reaches your monitor. The monitor is processing all of those frames, but it is not displaying every whole frame. But this surplus of frames, so to speak, lends itself to another absolute necessity in fast-reflex games such as First-Person Shooters, especially online: low-latency mouse response. Mouse lag.
In the simplest of terms, when in VSync mode, your video card waits for the monitor's next refresh operation before rendering the next frame. In such a case, when you move your mouse, it must wait for the game engine to respond, which is waiting for the video card, which is waiting for the monitor to refresh, and then you see your cursor/crosshairs move. Because the video card is depending on the monitor, it has to wait for the next refresh cycle before rendering the next frame. If the frame rate is even lower than the refresh rate, the monitor is now performing more refresh cycles before the next frame is rendered, causing an even longer waiting time for the mouse to respond.
The latency between the video card and the monitor is the largest, which is why watching a cut-scene at 24–30 FPS doesn't look bad to your eyes, but trying to manipulate your character in real-time at that frame rate can feel loose, slow, and unresponsive. Ideally, you want to be able to render more than 60 FPS consistently, without VSync, so that your video card is always ready for your monitor to show a frame before the next refresh cycle.
Here’s a visual example, involving two theoretical players with the same hardware and precisely the same skill level:
The above chart only depicts a stop/aim/shoot scenario, which doesn’t even take into account the lateral movement of the players or even the crippled accuracy that results from Player B’s lower frame rate, but as you can see, the additional time spent waiting for frames and refresh cycles nearly doubles the total latency between the player’s mouse movements and the action on the screen. If you pit these two players against each other, you’d certainly want to be Player A. You would see your own movements before Player B does. You’d even see your opponent’s movements before he does because the game engine’s response is not dependent on the monitor (therefore the enemy is in the player’s virtual line of sight at the same point in time in both scenarios).
I added human reaction time to the graph to show that the input-to-display time all occurs in a fraction of the time it would take even a skilled player to react and compensate. This lag between your mouse and the monitor's display of your movements is only a matter of milliseconds, but it is noticeable when you have to make frequent, split-second movement decisions in a game.
Test your own reaction time at humanbenchmark.com
But like most benefits, there’s a cost. With extra frames comes the potential for screen tearing, which is when the screen appears torn between multiple frames. Some people hate it, and some people don’t notice it. Here’s an extreme example of screen tearing:
Image borrowed from tweakguides.com
Notice the different horizontal sections of the screen that are out of vertical alignment. As I said, this is an extreme example to show its effects clearly. Tearing most commonly occurs at frame rates higher than your monitor’s refresh rate because the monitor is trying to display more frames per refresh cycle. This will cause the monitor to display the next frame before it's finished displaying the previous frame. It’s more noticeable in some games, and completely unnoticeable in others.
++++ALERT: You are reading an out-of-date version of the guide and wasting your time. Read the PDF for the most accurate up-to-date info.It's best to download the PDF and use a proper PDF reader. Google's formatting of PDFs breaks all of the links. Link to directly download the PDF. I have stopped updating the text in the thread because the forum's limited code makes it far too time-consuming to change images and add text.++++
------------------------
Monitors and Frames Per Second
Yes, we’re starting with a part that isn’t even included in our budgets. But without this information, we cannot create an informed build. That’s because your monitor’s resolution will dictate your video card needs, and the video card commands a large portion of the budget, as it should.
This section is not about actually selecting a monitor, however. Here, we will focus on only two factors that will directly influence your overall gaming experience: Resolution and Refresh Rate. You probably already know what resolution is, so let’s save resolution options for later and take a moment to discuss refresh rate. In that respect, monitors generally come in two flavors: 60 Hz and 120 Hz. Some people mistakenly view this as a direct indication of frames per second (FPS). While this does have a significant and somewhat absolute correlation with frame rate, it’s important to understand that FPS (number of frames per second being processed) is independent of the monitor refresh rate, which is, you guessed it, the rate at which the monitor’s hardware is refreshing the display. Why does that matter? Answer: Just because you have a 60 Hz monitor doesn’t mean that anything beyond 60 FPS is useless and unnoticeable. You can notice a benefit with a frame rate higher than 60 FPS, even on a 60 Hz monitor.
Over the years, people have parroted some variation of the phrase: “The human eye can only perceive 30 frames per second.”—or 40 or 60 or 15 or 100. There are too many variations in the way digital media is presented to make such a blanket statement. To learn more, read this article: LINK
Forget anything you’ve heard about how many frames per second the human eye can see. We aren’t watching a movie. We’re playing a game that requires your physical interaction as well as dynamic input from other hardware (i.e., mouse and keyboard). It’s a different experience, and here’s why.
When you play a game, you have the option to enable or disable vertical sync (VSync). When you enable it, your video card’s goal will be to keep the frame rate of the rendering engine (the game) equal to your monitor’s refresh rate. In this case, 60. Assuming you have a video card powerful enough to achieve this, VSync turns your monitor into the frame rate bottleneck. This isn’t a bad thing, visually. 60 full frames per second is the maximum your 60 Hz monitor is capable of allowing your eyes to see. It’s the frame rate you want to achieve, minimum, in most cases.
When you disable VSync, your video card will work independently to output the highest frame rate it’s capable of producing under that game engine at the graphics settings you’ve chosen. So, without VSync, you might run a FPS monitoring program and see that you’re getting 90 FPS on your 60 Hz monitor. What you’re actually seeing is the FPS that the GPU can produce before it reaches your monitor. The monitor is processing all of those frames, but it is not displaying every whole frame. But this surplus of frames, so to speak, lends itself to another absolute necessity in fast-reflex games such as First-Person Shooters, especially online: low-latency mouse response. Mouse lag.
In the simplest of terms, when in VSync mode, your video card waits for the monitor's next refresh operation before rendering the next frame. In such a case, when you move your mouse, it must wait for the game engine to respond, which is waiting for the video card, which is waiting for the monitor to refresh, and then you see your cursor/crosshairs move. Because the video card is depending on the monitor, it has to wait for the next refresh cycle before rendering the next frame. If the frame rate is even lower than the refresh rate, the monitor is now performing more refresh cycles before the next frame is rendered, causing an even longer waiting time for the mouse to respond.
The latency between the video card and the monitor is the largest, which is why watching a cut-scene at 24–30 FPS doesn't look bad to your eyes, but trying to manipulate your character in real-time at that frame rate can feel loose, slow, and unresponsive. Ideally, you want to be able to render more than 60 FPS consistently, without VSync, so that your video card is always ready for your monitor to show a frame before the next refresh cycle.
Here’s a visual example, involving two theoretical players with the same hardware and precisely the same skill level:
The above chart only depicts a stop/aim/shoot scenario, which doesn’t even take into account the lateral movement of the players or even the crippled accuracy that results from Player B’s lower frame rate, but as you can see, the additional time spent waiting for frames and refresh cycles nearly doubles the total latency between the player’s mouse movements and the action on the screen. If you pit these two players against each other, you’d certainly want to be Player A. You would see your own movements before Player B does. You’d even see your opponent’s movements before he does because the game engine’s response is not dependent on the monitor (therefore the enemy is in the player’s virtual line of sight at the same point in time in both scenarios).
I added human reaction time to the graph to show that the input-to-display time all occurs in a fraction of the time it would take even a skilled player to react and compensate. This lag between your mouse and the monitor's display of your movements is only a matter of milliseconds, but it is noticeable when you have to make frequent, split-second movement decisions in a game.
Test your own reaction time at humanbenchmark.com
But like most benefits, there’s a cost. With extra frames comes the potential for screen tearing, which is when the screen appears torn between multiple frames. Some people hate it, and some people don’t notice it. Here’s an extreme example of screen tearing:
Image borrowed from tweakguides.com
Notice the different horizontal sections of the screen that are out of vertical alignment. As I said, this is an extreme example to show its effects clearly. Tearing most commonly occurs at frame rates higher than your monitor’s refresh rate because the monitor is trying to display more frames per refresh cycle. This will cause the monitor to display the next frame before it's finished displaying the previous frame. It’s more noticeable in some games, and completely unnoticeable in others.
This post was edited on 3/20/14 at 3:32 pm
Posted on 9/29/13 at 2:09 am to ILikeLSUToo
------------------------
++++ALERT: You are reading an out-of-date version of the guide and wasting your time. Read the PDF for the most accurate up-to-date info.It's best to download the PDF and use a proper PDF reader. Google's formatting of PDFs breaks all of the links. Link to directly download the PDF. I have stopped updating the text in the thread because the forum's limited code makes it far too time-consuming to change images and add text.++++
------------------------
Frame Latency
Frame latency (or frame time) deals with the concept of delivering frames at a consistent rate.
For example, 50 FPS should mean 1 frame every 20ms for the smoothest visuals, but in reality, the second frame may render 12ms after the first, and the third may render 28ms after the second. These inconsistent frame times make the game feel choppy despite the respectable frame rate. If delivered at consistent intervals, 30 FPS can actually provide a better game experience than 60 FPS delivered at widely varying intervals—which is why frame latency is arguably more important than raw frame rate.
Issues like this mostly boil down to the challenge of developing games across multiple platforms. With games that are ported to PC from the console, it’s basically left up to hardware manufacturers to update their own drivers to help fix developer blunders (not always avoidable). Luckily, on PC, it is generally less of a problem with capable hardware and updated drivers, and recent software enhancements have provide notable improvements to this.
For more details, read this article published by The Tech Report:
LINK
So, now that you understand refresh rates and frames per second, what kind of monitor do you want (or already have)?
====///====Single Monitor Gaming====\\\====
For simplification, I’ll narrow it down to four tiers of monitors in the gaming experience:
> 1080p @ 60 Hz – This is the baseline HD gaming experience and the most common choice for PC gamers.
> 1080p @ 120 Hz – Most commonly sold as a “gaming monitor” and allows for a full 120 FPS experience without partially displaying rendered frames and creating the potential for tearing. There is a noticeable visual enhancement and smoothness at higher frames, but to benefit from it you will need the hardware power to give you 90–120 FPS. That can mean lowered detail settings for taxing games even on upper-end video cards.
> 1440p @ 60 Hz – Visually, a masterpiece. People who game at 1440p never want to go back to 1080p. The monitors are relatively affordable and can be had on eBay for $300–$350 (the Korean IPS/PLS monitors). The 33% extra pixels requires more than 33% extra video card power. It’s a new level of gaming power, and it’s awesome.
> 1440p @ 120 Hz – There are no 1440p monitors that officially support this resolution, but there are a few brands whose PCB (printed circuit board) hardware is capable of being overclocked to 75–120 Hz. Some are luck of the draw, others are known to be consistently capable of being overclocked, and then there are companies selling overclockable replacement circuit boards and guaranteed overclockable monitors at a hefty price. Of course, achieving 120 FPS at max settings in the latest, more demanding games is, well, expensive.
====///====Multiple-Monitor Gaming====\\\====
A multiple-monitor setup (known as “Eyefinity” by AMD and “NVIDIA Surround” by NVIDIA) typically consists of 3 monitors creating a shallow arc in front of the player, as shown below.
Image borrowed from tomshardware.com
But you don’t have to stop at 3 monitors. If you have the GPU power, there are plenty of options available:
Image borrowed from hothardware.com
It’s a love it or hate it kind of thing. Some love the immersion, and others hate the distraction of the extra screen real estate. It requires more graphics power, obviously, and it may be something you’d like to explore later. But as lengthy as this guide is already, we’re going to leave this topic alone for the most part.
We will be basing our sample builds on the mainstream gaming experience—one 1080p 60 Hz monitor.
And with that comes the next question: How high do you want to crank up the video settings and still get 60 FPS?
++++ALERT: You are reading an out-of-date version of the guide and wasting your time. Read the PDF for the most accurate up-to-date info.It's best to download the PDF and use a proper PDF reader. Google's formatting of PDFs breaks all of the links. Link to directly download the PDF. I have stopped updating the text in the thread because the forum's limited code makes it far too time-consuming to change images and add text.++++
------------------------
Frame Latency
Frame latency (or frame time) deals with the concept of delivering frames at a consistent rate.
For example, 50 FPS should mean 1 frame every 20ms for the smoothest visuals, but in reality, the second frame may render 12ms after the first, and the third may render 28ms after the second. These inconsistent frame times make the game feel choppy despite the respectable frame rate. If delivered at consistent intervals, 30 FPS can actually provide a better game experience than 60 FPS delivered at widely varying intervals—which is why frame latency is arguably more important than raw frame rate.
Issues like this mostly boil down to the challenge of developing games across multiple platforms. With games that are ported to PC from the console, it’s basically left up to hardware manufacturers to update their own drivers to help fix developer blunders (not always avoidable). Luckily, on PC, it is generally less of a problem with capable hardware and updated drivers, and recent software enhancements have provide notable improvements to this.
For more details, read this article published by The Tech Report:
LINK
So, now that you understand refresh rates and frames per second, what kind of monitor do you want (or already have)?
====///====Single Monitor Gaming====\\\====
For simplification, I’ll narrow it down to four tiers of monitors in the gaming experience:
> 1080p @ 60 Hz – This is the baseline HD gaming experience and the most common choice for PC gamers.
> 1080p @ 120 Hz – Most commonly sold as a “gaming monitor” and allows for a full 120 FPS experience without partially displaying rendered frames and creating the potential for tearing. There is a noticeable visual enhancement and smoothness at higher frames, but to benefit from it you will need the hardware power to give you 90–120 FPS. That can mean lowered detail settings for taxing games even on upper-end video cards.
> 1440p @ 60 Hz – Visually, a masterpiece. People who game at 1440p never want to go back to 1080p. The monitors are relatively affordable and can be had on eBay for $300–$350 (the Korean IPS/PLS monitors). The 33% extra pixels requires more than 33% extra video card power. It’s a new level of gaming power, and it’s awesome.
> 1440p @ 120 Hz – There are no 1440p monitors that officially support this resolution, but there are a few brands whose PCB (printed circuit board) hardware is capable of being overclocked to 75–120 Hz. Some are luck of the draw, others are known to be consistently capable of being overclocked, and then there are companies selling overclockable replacement circuit boards and guaranteed overclockable monitors at a hefty price. Of course, achieving 120 FPS at max settings in the latest, more demanding games is, well, expensive.
====///====Multiple-Monitor Gaming====\\\====
A multiple-monitor setup (known as “Eyefinity” by AMD and “NVIDIA Surround” by NVIDIA) typically consists of 3 monitors creating a shallow arc in front of the player, as shown below.
Image borrowed from tomshardware.com
But you don’t have to stop at 3 monitors. If you have the GPU power, there are plenty of options available:
Image borrowed from hothardware.com
It’s a love it or hate it kind of thing. Some love the immersion, and others hate the distraction of the extra screen real estate. It requires more graphics power, obviously, and it may be something you’d like to explore later. But as lengthy as this guide is already, we’re going to leave this topic alone for the most part.
We will be basing our sample builds on the mainstream gaming experience—one 1080p 60 Hz monitor.
And with that comes the next question: How high do you want to crank up the video settings and still get 60 FPS?
This post was edited on 3/20/14 at 3:32 pm
Posted on 9/29/13 at 2:09 am to ILikeLSUToo
------------------------
++++ALERT: You are reading an out-of-date version of the guide and wasting your time. Read the PDF for the most accurate up-to-date info.It's best to download the PDF and use a proper PDF reader. Google's formatting of PDFs breaks all of the links. Link to directly download the PDF. I have stopped updating the text in the thread because the forum's limited code makes it far too time-consuming to change images and add text.++++
------------------------
The Video Card
You probably know the two big players in gaming graphics: AMD and NVIDIA. They’re constantly at war, and it’s definitely not one-sided. Both companies continue to edge each other out with each new release.
The never-ending war and the uncertainty of future game requirements make it difficult to choose a side. It also doesn’t help that video card specs are among the most confusing of all PC components, even for some enthusiasts. In addition to GPU and memory frequency, there’s texture rate, pixel rate, shaders, texture mapping, memory bus, floating point, memory bandwidth, and so on. Making a decision based on those specs is complicated and unnecessary. On top of that, there are various product lines meant for different levels and types of use, and those product lines have their own models and submodels. The goal in this section will be to simplify the decision-making process as much as possible. The only question that really needs to be answered is this: How well do these video cards perform in actual games?
And on that note, let’s talk about the settings that drive performance.
====///====In-Game Graphic Settings====\\\====
When you first launch your shiny new PC game, the next thing you’ll want to do is optimize your visual experience by changing the in-game settings. Some games will try to detect your hardware and automatically adjust the settings based on that, but those auto settings are too conservative at best, and way off base in many cases. Here are some of the common settings you’ll want to check:
====Resolution====
If you have a 1920x1080 monitor, you need to be playing at 1920x1080. Some people recommend lowering resolution so that you can turn up other settings. If you’re building a gaming PC and you aren’t able to run games at your native resolution, you should not have built a gaming PC.
====Antialiasing====
If you’ve ever looked at a curved or straight object in a game and noticed that the edges appeared to be made up of small staggered squares making the edge look jagged, you’ve witnessed what’s called “aliasing” (commonly referred to as “jaggies”). This occurs because what you are seeing on your screen is only a sample of the 3D data being processed by your GPU. The resolution of your monitor limits the number of pixels your GPU is able to show you. Pixels are square, not round, so the more pixels you have, the less aliasing you will be able to perceive. The image below shows an example of aliasing. Notice the jagged edges on every object.
Particularly, the jagged power lines are a quite noticeable side effect of aliasing. Image borrowed from tweakguides.com
This is where the antialiasing feature comes into play. This takes those jagged lines and resamples them (once, twice, as much as eight times depending on your settings) to blend them with the rest of the displayed textures.
A simple visual example of what antialiasing does to edges:
The results can be quite noticeable, as shown in the example below:
Image borrowed from tweakguides.com
The size of your monitor can affect your perception of aliasing. The pixel count on a 1080p monitor is the same at 27” as it is at 22”. The larger the monitor, the larger the pixels. Depending on viewing distance, the smaller monitor will provide a perceptively clearer, less jagged image. Antialiasing in general requires more RAM and GPU power compared to other settings. How much is a difficult question to answer because it depends on the game, your GPU, your drivers, and the type of antialiasing being used—and there are quite a few, ranging from GPU- and memory-intensive brute force multi/super sampling antialiasing (MSAA/SSAA) to software-based types such as fast approximate antialiasing (FXAA), the latter being less effective but causing little or no performance loss.
Because of the immense variables here, it’s difficult to plan a PC with the expectation that it will handle every game with maxed out antialiasing. In fact, MSAA/SSAA is the first thing you should reduce or eliminate if your in-game frame-rate is suffering.
As I said above, the size of your monitor can affect how noticeable aliasing is, which gives an added benefit to 1440p monitors. A 27” 1440p monitor will have more pixels than a 27” 1080p monitor, of course. More pixels per inch means smaller pixels, and smaller pixels means less noticeable aliasing. It makes 1440p a more viable option if you’re interested in a larger screen for more immersive gameplay—while you’ll ideally need a powerful GPU for that resolution, you can greatly reduce or disable antialiasing in modern games with no significant reduction in visual quality, and that gives you plenty of headroom to max out other settings.
The topic of antialiasing options can be a guide in itself. For an in-depth look at the types of antialiasing options and how they affect performance, read this page from tweakguides.com: LINK, as well as this comparison guide from benchmark3d.com: LINK
====Anisotropic Filtering====
While antialiasing improves edges, anisotropic filtering (AF) improves surfaces. 3D objects in a game contain 2D textures, which can vary in appearance depending on view angle and distance. In short, AF alters the filtering pattern of textures to make them less blurry at a distance or at an angle. I won’t spend much time on this because it’s generally an easy setting to keep enabled or at its max sampling rate. It usually does not cause nearly as much performance loss as hardware-based antialiasing.
====Texture Quality====
This is by far the most important setting in the game. I think this image pretty much sums it up:
Cropped screenshot from Skyrim: High and Low Texture Quality.
++++ALERT: You are reading an out-of-date version of the guide and wasting your time. Read the PDF for the most accurate up-to-date info.It's best to download the PDF and use a proper PDF reader. Google's formatting of PDFs breaks all of the links. Link to directly download the PDF. I have stopped updating the text in the thread because the forum's limited code makes it far too time-consuming to change images and add text.++++
------------------------
The Video Card
You probably know the two big players in gaming graphics: AMD and NVIDIA. They’re constantly at war, and it’s definitely not one-sided. Both companies continue to edge each other out with each new release.
The never-ending war and the uncertainty of future game requirements make it difficult to choose a side. It also doesn’t help that video card specs are among the most confusing of all PC components, even for some enthusiasts. In addition to GPU and memory frequency, there’s texture rate, pixel rate, shaders, texture mapping, memory bus, floating point, memory bandwidth, and so on. Making a decision based on those specs is complicated and unnecessary. On top of that, there are various product lines meant for different levels and types of use, and those product lines have their own models and submodels. The goal in this section will be to simplify the decision-making process as much as possible. The only question that really needs to be answered is this: How well do these video cards perform in actual games?
And on that note, let’s talk about the settings that drive performance.
====///====In-Game Graphic Settings====\\\====
When you first launch your shiny new PC game, the next thing you’ll want to do is optimize your visual experience by changing the in-game settings. Some games will try to detect your hardware and automatically adjust the settings based on that, but those auto settings are too conservative at best, and way off base in many cases. Here are some of the common settings you’ll want to check:
====Resolution====
If you have a 1920x1080 monitor, you need to be playing at 1920x1080. Some people recommend lowering resolution so that you can turn up other settings. If you’re building a gaming PC and you aren’t able to run games at your native resolution, you should not have built a gaming PC.
====Antialiasing====
If you’ve ever looked at a curved or straight object in a game and noticed that the edges appeared to be made up of small staggered squares making the edge look jagged, you’ve witnessed what’s called “aliasing” (commonly referred to as “jaggies”). This occurs because what you are seeing on your screen is only a sample of the 3D data being processed by your GPU. The resolution of your monitor limits the number of pixels your GPU is able to show you. Pixels are square, not round, so the more pixels you have, the less aliasing you will be able to perceive. The image below shows an example of aliasing. Notice the jagged edges on every object.
Particularly, the jagged power lines are a quite noticeable side effect of aliasing. Image borrowed from tweakguides.com
This is where the antialiasing feature comes into play. This takes those jagged lines and resamples them (once, twice, as much as eight times depending on your settings) to blend them with the rest of the displayed textures.
A simple visual example of what antialiasing does to edges:
The results can be quite noticeable, as shown in the example below:
Image borrowed from tweakguides.com
The size of your monitor can affect your perception of aliasing. The pixel count on a 1080p monitor is the same at 27” as it is at 22”. The larger the monitor, the larger the pixels. Depending on viewing distance, the smaller monitor will provide a perceptively clearer, less jagged image. Antialiasing in general requires more RAM and GPU power compared to other settings. How much is a difficult question to answer because it depends on the game, your GPU, your drivers, and the type of antialiasing being used—and there are quite a few, ranging from GPU- and memory-intensive brute force multi/super sampling antialiasing (MSAA/SSAA) to software-based types such as fast approximate antialiasing (FXAA), the latter being less effective but causing little or no performance loss.
Because of the immense variables here, it’s difficult to plan a PC with the expectation that it will handle every game with maxed out antialiasing. In fact, MSAA/SSAA is the first thing you should reduce or eliminate if your in-game frame-rate is suffering.
As I said above, the size of your monitor can affect how noticeable aliasing is, which gives an added benefit to 1440p monitors. A 27” 1440p monitor will have more pixels than a 27” 1080p monitor, of course. More pixels per inch means smaller pixels, and smaller pixels means less noticeable aliasing. It makes 1440p a more viable option if you’re interested in a larger screen for more immersive gameplay—while you’ll ideally need a powerful GPU for that resolution, you can greatly reduce or disable antialiasing in modern games with no significant reduction in visual quality, and that gives you plenty of headroom to max out other settings.
The topic of antialiasing options can be a guide in itself. For an in-depth look at the types of antialiasing options and how they affect performance, read this page from tweakguides.com: LINK, as well as this comparison guide from benchmark3d.com: LINK
====Anisotropic Filtering====
While antialiasing improves edges, anisotropic filtering (AF) improves surfaces. 3D objects in a game contain 2D textures, which can vary in appearance depending on view angle and distance. In short, AF alters the filtering pattern of textures to make them less blurry at a distance or at an angle. I won’t spend much time on this because it’s generally an easy setting to keep enabled or at its max sampling rate. It usually does not cause nearly as much performance loss as hardware-based antialiasing.
====Texture Quality====
This is by far the most important setting in the game. I think this image pretty much sums it up:
Cropped screenshot from Skyrim: High and Low Texture Quality.
This post was edited on 3/20/14 at 3:33 pm
Posted on 9/29/13 at 2:09 am to ILikeLSUToo
------------------------
++++ALERT: You are reading an out-of-date version of the guide and wasting your time. Read the PDF for the most accurate up-to-date info.It's best to download the PDF and use a proper PDF reader. Google's formatting of PDFs breaks all of the links. Link to directly download the PDF. I have stopped updating the text in the thread because the forum's limited code makes it far too time-consuming to change images and add text.++++
------------------------
Above all else, texture quality should be as high as possible, and with a properly configured gaming PC using the budgets defined in our sample builds, your video card should have no problems contending with high or ultra texture quality in most games.
====Shadows====
This allows you to set the smoothness of the shadows cast by objects in the game. Higher = smoother, and can even be disabled completely for low-end systems. Shadows are notorious for being performance hogs, but this isn’t the case in every game. There’s generally not much of a loss in quality by turning this down a notch, especially in high-resolution displays (or smaller 1080p monitors).
We’ll stop there, but there are quite a few more settings you might find in games. For more details about these settings, I recommend reading the Game Settings Guide over at Reddit (r/buildapc): LINK
Not every game allows you to change these settings individually. In fact, most games don’t, and some will roll all of these settings into a few auto presets from which to choose, such as Low, Medium, High, and Ultra. Ultra setting generally enables mild-to-high anti-aliasing and most other things maxed out.
====///====Choices, Choices====\\\====
As I said earlier, the two big players in the GPU market are AMD and NVIDIA. Here’s a brief rundown of the companies and their current lineup.
====AMD====
Building upon the ATI brand (which AMD bought in 2006 and retired in 2010), AMD has traditionally offered the Radeon series of gaming video cards—specifically, the “Radeon HD” product line. These AMD cards were released with a 4-digit model number. The first digit indicates the generation/chipset used by the card. For example, AMD released its 7000-series cards in late 2011, with the “Southern Islands” chipset. The other digits indicate performance level. For example, the 7900 series outperforms the 7800 series. The 7870 outperforms the 7850. The 7970 outperforms the 7950. And then there’s the 7990, which features dual GPUs. Performing equivalently to two 7970s in crossfire, it’s currently AMD’s fastest video card, and well beyond the sample budget we’re working with. However, a 7990 (or two) would be something to consider for a high-resolution/high frame rate gaming experience.
In September 2013, AMD released its newest line of video cards, and with them came a new naming convention. Instead of a 4-digit model number as described above, the model will start with the letter R, followed by a number. This newest release includes the R7 and R9 series cards. The R7 represent mainstream, lower performing video cards, while the R9 series include the high-end video cards. The R# naming scheme is followed by three more numbers, which indicate performance similarly—higher is better. In order of performance (worst to best), the new cards are the R7-240, R7-250, R7-260X, R9-270X, R9-280X, and R9-290X.
Honestly, we should only be interested in the R9 cards if we’re building a PC whose primary goal is gaming performance. It should also be noted that the only truly “new” card of this list is the R9-290X, which is based on the “Volcanic Islands” architecture. The rest of the cards are updated, optimized versions of existing architecture found on the 7000 series cards. Given that, the 7000 series cards are quickly disappearing from the market as vendors sell out their stock. However, it’s not out of the question to find a good deal on a used 7970, which will perform about the same as its beefed-up twin brother, the R9-280X.
====NVIDIA====
Competing directly with AMD’s Radeon HD is the NVIDIA GeForce GTX series. NVIDIA’s model numbers define GPU performance in a manner similar to AMD, but use three digits instead of four. The first digit indicates the generation/chipset. In late spring 2013, NVIDIA released its 700 series, with a refresh of the “Kepler” architecture. The cards include a 760, 770, and 780. As I’m sure you guessed, the 780 is the most powerful of the three. In addition to the 700 series, NVIDIA offers another single-GPU card known as the GTX Titan, a $1,000 card that currently outperforms all single-GPU cards on the market, except for the $550 AMD R9-290X, which actually trades blows with the Titan pretty well.
====How to Make the Decision====
There are several ways to choose between NVIDIA and AMD:
> You can ask some people on a forum, and start a debate. One side will grow tired of the argument, the other will claim victory, and you’ll have your decision.
> You can look at benchmarks all over the Internet and see which one comes out ahead most often between two cards at similar price points.
> You can see which company is offering the best free game bundle.
> You can make a list of all the games you play and Google “AMD vs. NVIDIA [insert game title]” for all of them.
> You can look at the marketing jargon that each brand uses for their product features and decide which ones have better names.
> You can pick whatever brand you’ve heard about the most.
A lot of those above options sound silly, but people make decisions based on those criteria every day without regret. As long as you buy a video card capable of achieving acceptable performance on your display of choice with reasonable settings, there are very few scenarios where you’ll truly regret your purchase. Regardless of the brand you choose, there will be someone to say, “You should’ve gone with [brand].”
The chart below aligns NVIDIA 700 series cards with equivalent performing AMD cards and describes the general performance level to expect. This chart is based on gaming performance only, and does not take into account power consumption, heat, or noise, which vary widely across models. I’ve stuck to the basic card model numbers, but it should be noted that it’s always advisable to look for factory overclocked versions of any of the below mentioned cards, especially if they have good coolers, but only if the price is close enough to stock-clocked models (e.g., only 20% more, $30 more, etc. Use your best judgment). For the moment, this chart will include both the AMD 7000 series models and the newest R9 series models, until the 7000 series cards become obsolete or too difficult to find.
++++ALERT: You are reading an out-of-date version of the guide and wasting your time. Read the PDF for the most accurate up-to-date info.It's best to download the PDF and use a proper PDF reader. Google's formatting of PDFs breaks all of the links. Link to directly download the PDF. I have stopped updating the text in the thread because the forum's limited code makes it far too time-consuming to change images and add text.++++
------------------------
Above all else, texture quality should be as high as possible, and with a properly configured gaming PC using the budgets defined in our sample builds, your video card should have no problems contending with high or ultra texture quality in most games.
====Shadows====
This allows you to set the smoothness of the shadows cast by objects in the game. Higher = smoother, and can even be disabled completely for low-end systems. Shadows are notorious for being performance hogs, but this isn’t the case in every game. There’s generally not much of a loss in quality by turning this down a notch, especially in high-resolution displays (or smaller 1080p monitors).
We’ll stop there, but there are quite a few more settings you might find in games. For more details about these settings, I recommend reading the Game Settings Guide over at Reddit (r/buildapc): LINK
Not every game allows you to change these settings individually. In fact, most games don’t, and some will roll all of these settings into a few auto presets from which to choose, such as Low, Medium, High, and Ultra. Ultra setting generally enables mild-to-high anti-aliasing and most other things maxed out.
====///====Choices, Choices====\\\====
As I said earlier, the two big players in the GPU market are AMD and NVIDIA. Here’s a brief rundown of the companies and their current lineup.
====AMD====
Building upon the ATI brand (which AMD bought in 2006 and retired in 2010), AMD has traditionally offered the Radeon series of gaming video cards—specifically, the “Radeon HD” product line. These AMD cards were released with a 4-digit model number. The first digit indicates the generation/chipset used by the card. For example, AMD released its 7000-series cards in late 2011, with the “Southern Islands” chipset. The other digits indicate performance level. For example, the 7900 series outperforms the 7800 series. The 7870 outperforms the 7850. The 7970 outperforms the 7950. And then there’s the 7990, which features dual GPUs. Performing equivalently to two 7970s in crossfire, it’s currently AMD’s fastest video card, and well beyond the sample budget we’re working with. However, a 7990 (or two) would be something to consider for a high-resolution/high frame rate gaming experience.
In September 2013, AMD released its newest line of video cards, and with them came a new naming convention. Instead of a 4-digit model number as described above, the model will start with the letter R, followed by a number. This newest release includes the R7 and R9 series cards. The R7 represent mainstream, lower performing video cards, while the R9 series include the high-end video cards. The R# naming scheme is followed by three more numbers, which indicate performance similarly—higher is better. In order of performance (worst to best), the new cards are the R7-240, R7-250, R7-260X, R9-270X, R9-280X, and R9-290X.
Honestly, we should only be interested in the R9 cards if we’re building a PC whose primary goal is gaming performance. It should also be noted that the only truly “new” card of this list is the R9-290X, which is based on the “Volcanic Islands” architecture. The rest of the cards are updated, optimized versions of existing architecture found on the 7000 series cards. Given that, the 7000 series cards are quickly disappearing from the market as vendors sell out their stock. However, it’s not out of the question to find a good deal on a used 7970, which will perform about the same as its beefed-up twin brother, the R9-280X.
====NVIDIA====
Competing directly with AMD’s Radeon HD is the NVIDIA GeForce GTX series. NVIDIA’s model numbers define GPU performance in a manner similar to AMD, but use three digits instead of four. The first digit indicates the generation/chipset. In late spring 2013, NVIDIA released its 700 series, with a refresh of the “Kepler” architecture. The cards include a 760, 770, and 780. As I’m sure you guessed, the 780 is the most powerful of the three. In addition to the 700 series, NVIDIA offers another single-GPU card known as the GTX Titan, a $1,000 card that currently outperforms all single-GPU cards on the market, except for the $550 AMD R9-290X, which actually trades blows with the Titan pretty well.
====How to Make the Decision====
There are several ways to choose between NVIDIA and AMD:
> You can ask some people on a forum, and start a debate. One side will grow tired of the argument, the other will claim victory, and you’ll have your decision.
> You can look at benchmarks all over the Internet and see which one comes out ahead most often between two cards at similar price points.
> You can see which company is offering the best free game bundle.
> You can make a list of all the games you play and Google “AMD vs. NVIDIA [insert game title]” for all of them.
> You can look at the marketing jargon that each brand uses for their product features and decide which ones have better names.
> You can pick whatever brand you’ve heard about the most.
A lot of those above options sound silly, but people make decisions based on those criteria every day without regret. As long as you buy a video card capable of achieving acceptable performance on your display of choice with reasonable settings, there are very few scenarios where you’ll truly regret your purchase. Regardless of the brand you choose, there will be someone to say, “You should’ve gone with [brand].”
The chart below aligns NVIDIA 700 series cards with equivalent performing AMD cards and describes the general performance level to expect. This chart is based on gaming performance only, and does not take into account power consumption, heat, or noise, which vary widely across models. I’ve stuck to the basic card model numbers, but it should be noted that it’s always advisable to look for factory overclocked versions of any of the below mentioned cards, especially if they have good coolers, but only if the price is close enough to stock-clocked models (e.g., only 20% more, $30 more, etc. Use your best judgment). For the moment, this chart will include both the AMD 7000 series models and the newest R9 series models, until the 7000 series cards become obsolete or too difficult to find.
This post was edited on 3/20/14 at 3:34 pm
Posted on 9/29/13 at 2:10 am to ILikeLSUToo
------------------------
++++ALERT: You are reading an out-of-date version of the guide and wasting your time. Read the PDF for the most accurate up-to-date info.It's best to download the PDF and use a proper PDF reader. Google's formatting of PDFs breaks all of the links. Link to directly download the PDF. I have stopped updating the text in the thread because the forum's limited code makes it far too time-consuming to change images and add text.++++
------------------------
Before we move on, here are a few things to consider about the current state of video cards:
> New cards are just around the corner – If you’re willing to wait for the latest and greatest (and you have the extra cash to spend), NVIDIA will be releasing a new generation in early–mid 2014. NVIDIA is also set to release an upgraded version of the 780, dubbed the 780 Ti, in November. The 780 Ti is rumored to be faster than the Titan and priced around $700.
> Video Memory (VRAM) is becoming a stronger point of consideration – I can’t argue with the fact that most of today’s games, even at 1440p, don’t necessarily require more than 2GB of VRAM, but I do know that with the release of the PS4 and XBox one and HD gaming becoming the norm, games are gearing up to be memory hogs by design. Remember, many popular PC titles are console ports, which were originally designed to use 512MB VRAM max. The next-gen consoles are going to have access to several GB of memory for their GPUs (even after you factor in the memory for the console’s OS, networking, and the other background functions). Those PS4 and Xbox One ports will be part of our list of things to play.
====///====Choosing the Right AIB Partner====\\\====
Oh, you thought we were done? Once you’ve chosen between NVIDIA and AMD, it’s time to choose the right brand. AMD and NVIDIA sell their GPUs, as well as a reference design of the full card, to their Add-in-Board (AIB) partners. Major partners include ASUS, EVGA, Galaxy, Gigabyte, HIS, MSI, PNY, PowerColor, Sapphire, VisionTek, XFX, and ZOTAC. Not every company is known to sell both AMD and NVIDIA.
AMD and NVIDIA leave it up to those companies to decide how they want to market their video cards. In general, you can expect the following variables:
====Cooling====
Video cards come with a wide range of pre-mounted cooling options, depending on the brand. In many cases, the cooler is the only variable worth considering when deciding between multiple cards with the same GPU.
###Reference Coolers###
As shown above, reference coolers are usually a GPU heat sink and a single fan housed in a plastic shroud. It’s called a reference cooler because it’s fabricated based on a design by the GPU manufacturer (AMD or NVIDIA), meant to provide adequate cooling to keep your GPU at the specified “safe” temperature. For the most part, it can be an effective cooler. The main drawback is that the fan can get loud at higher temperatures, and turning it down means potentially bringing your GPU to a temperature threshold where throttling (automatic GPU speed reduction) kicks in to protect the GPU from overheating. Thus, performance suffers. The fan noise is less of a problem if you game with headphones, so don’t let the noise deter you if you can find a good deal on it.
###Aftermarket/Custom Coolers###
For a better/similar cooler and less noise, you may want to opt for a model that ships with an aftermarket cooler, such MSI’s Twin Frozr, shown below:
It should be noted that no matter what cooler you choose, you will often have to set the fan profiles yourself. GPUs have target load temperatures set by default (usually around 80C), and your GPU cooler fan(s) will speed up and slow down accordingly. You might still see your load temperatures at 80 with an aftermarket cooler, but the cooler maintains those temperatures much more quietly.
You can use various software solutions to adjust your fan profile to set a lower load temperature goal, such as 65-70—the cooler will work harder and louder, but will still be quieter than a reference cooler trying to maintain those same temperatures.
There is a tradeoff to using custom coolers. Reference coolers often use a loud, fast blower fan that exhausts the GPU heat out the back of your case. This method is very effective, but only if you crank up the fan. The custom coolers, while quieter and overall more effective at cooling your GPU, usually dissipate heat inside the case rather than outside. This, of course, can add heat to other components such as your CPU, but an effective CPU cooler and proper case fan arrangement can offset this. See the diagram below:
This diagram represents a typical ATX case containing an aftermarket CPU cooler and three 120mm case fans for front intake, rear exhaust, and top exhaust.
++++ALERT: You are reading an out-of-date version of the guide and wasting your time. Read the PDF for the most accurate up-to-date info.It's best to download the PDF and use a proper PDF reader. Google's formatting of PDFs breaks all of the links. Link to directly download the PDF. I have stopped updating the text in the thread because the forum's limited code makes it far too time-consuming to change images and add text.++++
------------------------
Before we move on, here are a few things to consider about the current state of video cards:
> New cards are just around the corner – If you’re willing to wait for the latest and greatest (and you have the extra cash to spend), NVIDIA will be releasing a new generation in early–mid 2014. NVIDIA is also set to release an upgraded version of the 780, dubbed the 780 Ti, in November. The 780 Ti is rumored to be faster than the Titan and priced around $700.
> Video Memory (VRAM) is becoming a stronger point of consideration – I can’t argue with the fact that most of today’s games, even at 1440p, don’t necessarily require more than 2GB of VRAM, but I do know that with the release of the PS4 and XBox one and HD gaming becoming the norm, games are gearing up to be memory hogs by design. Remember, many popular PC titles are console ports, which were originally designed to use 512MB VRAM max. The next-gen consoles are going to have access to several GB of memory for their GPUs (even after you factor in the memory for the console’s OS, networking, and the other background functions). Those PS4 and Xbox One ports will be part of our list of things to play.
====///====Choosing the Right AIB Partner====\\\====
Oh, you thought we were done? Once you’ve chosen between NVIDIA and AMD, it’s time to choose the right brand. AMD and NVIDIA sell their GPUs, as well as a reference design of the full card, to their Add-in-Board (AIB) partners. Major partners include ASUS, EVGA, Galaxy, Gigabyte, HIS, MSI, PNY, PowerColor, Sapphire, VisionTek, XFX, and ZOTAC. Not every company is known to sell both AMD and NVIDIA.
AMD and NVIDIA leave it up to those companies to decide how they want to market their video cards. In general, you can expect the following variables:
====Cooling====
Video cards come with a wide range of pre-mounted cooling options, depending on the brand. In many cases, the cooler is the only variable worth considering when deciding between multiple cards with the same GPU.
###Reference Coolers###
As shown above, reference coolers are usually a GPU heat sink and a single fan housed in a plastic shroud. It’s called a reference cooler because it’s fabricated based on a design by the GPU manufacturer (AMD or NVIDIA), meant to provide adequate cooling to keep your GPU at the specified “safe” temperature. For the most part, it can be an effective cooler. The main drawback is that the fan can get loud at higher temperatures, and turning it down means potentially bringing your GPU to a temperature threshold where throttling (automatic GPU speed reduction) kicks in to protect the GPU from overheating. Thus, performance suffers. The fan noise is less of a problem if you game with headphones, so don’t let the noise deter you if you can find a good deal on it.
###Aftermarket/Custom Coolers###
For a better/similar cooler and less noise, you may want to opt for a model that ships with an aftermarket cooler, such MSI’s Twin Frozr, shown below:
It should be noted that no matter what cooler you choose, you will often have to set the fan profiles yourself. GPUs have target load temperatures set by default (usually around 80C), and your GPU cooler fan(s) will speed up and slow down accordingly. You might still see your load temperatures at 80 with an aftermarket cooler, but the cooler maintains those temperatures much more quietly.
You can use various software solutions to adjust your fan profile to set a lower load temperature goal, such as 65-70—the cooler will work harder and louder, but will still be quieter than a reference cooler trying to maintain those same temperatures.
There is a tradeoff to using custom coolers. Reference coolers often use a loud, fast blower fan that exhausts the GPU heat out the back of your case. This method is very effective, but only if you crank up the fan. The custom coolers, while quieter and overall more effective at cooling your GPU, usually dissipate heat inside the case rather than outside. This, of course, can add heat to other components such as your CPU, but an effective CPU cooler and proper case fan arrangement can offset this. See the diagram below:
This diagram represents a typical ATX case containing an aftermarket CPU cooler and three 120mm case fans for front intake, rear exhaust, and top exhaust.
This post was edited on 3/20/14 at 3:34 pm
Posted on 9/29/13 at 2:10 am to ILikeLSUToo
------------------------
++++ALERT: You are reading an out-of-date version of the guide and wasting your time. Read the PDF for the most accurate up-to-date info.It's best to download the PDF and use a proper PDF reader. Google's formatting of PDFs breaks all of the links. Link to directly download the PDF. I have stopped updating the text in the thread because the forum's limited code makes it far too time-consuming to change images and add text.++++
------------------------
====Printed Circuit Boards (PCBs)====
This is what I mean by a PCB:
Technically, the PCB is the actual board that holds everything else, including capacitors, mosfets, GPU, memory modules, conductive pathways, etc. But, for the purpose of this discussion, PCB refers to the board plus everything on it except the GPU and VRAM.
For simplicity sake, there are two types of PCBs to consider in video cards: Reference and Non-Reference.
A reference PCB is one that was designed by the GPU manufacturer (AMD or NVIDIA) specifically to run your GPU and VRAM—the factory standard. This design is provided to their Add-in-Board (AIB) Partners, which include the companies mentioned earlier. Some companies simply sell the GPUs with reference PCBs and reference coolers, merely slapping their brand name on the factory design. Other companies design better air coolers and sell them with reference PCBs. And then there are those that design their own PCBs for these GPUs. These “non-reference” PCBs may have added enhancements such as better power phase designs and custom coolers, all of which lead to better overclocking potential (and some PCBs are simply redesigned to accommodate the AIB partner’s custom cooler).
On the other hand, there is a dirtier side to non-reference PCBs, because some AIB partners design them with the exact opposite in mind—rather, the goal is to cut costs, make those PCBs as cheaply as possible, the minimum required for the card to run at its stock specification. When AMD and NVIDIA design their reference PCBs, every component on the card has a definite purpose. But an AIB attempting to be highly competitive will put the cards through a “component reduction” process, where the corporate bean counters make decisions on what components (voltage regulators, mosfets, capacitors, etc.) aren’t completely necessary, or which ones can be replaced by cheaper and inferior components.
You see more and more of these types of cheap non-reference cards pop up as a generation of GPUs get older, so always be diligent about checking reviews of specific models when looking for a deal, especially ones that appear to significantly undercut the price of the others. This “cost-cutting” extends to the cooling solution as well, and these cards tend to have heat and stability problems under extended workloads; they certainly aren’t going to overclock very well, if at all. In fact, quite a few non-reference cards come with locked voltage.
Reference PCBs also overclock fairly well and accommodate a variety of after-market air coolers. If you only plan to air cool, a non-reference card with an enhanced PCB and better cooling would be a good choice, as long as the price isn’t too far above reference designs.
====Warranty====
Video card warranties range from 1 year to lifetime. A typical warranty will be 3 years. Don’t overpay just because a card has a longer warranty, as not all companies honor their warranties as readily as others. Do, however, be wary of cards with shorter warranties, as they may be one of those “cost cutter” designs. In general, you can expect a defective card to show symptoms within the first 90 days anyway.
====Overall Reputation====
How well does the company honor its warranties? How poor is their customer service, phone support, etc.? How long does it take to get a replacement from them if your card fails? Here’s a hint: They’re all pretty bad. I guarantee you there are an endless amount of horror stories posted on the internet about every single company and their customer service. Your best bet is to read reviews and consider the rest of the criteria mentioned above, so that you buy a card with statistically a lower chance of needing warranty replacement. Companies who have to deal with fewer replacements may be more likely to provide a faster replacement if something does happen.
====///====My Video Card Picks====\\\====
$1,000–$1,100 budget—AMD Radeon HD 7970 (3GB)
Why the 7970: It comes in at the right price, around $300-$320 for decent brands as of August 2013. NVIDIA’s 2GB 770 may be a slightly better performer, but it doesn’t justify the price. Look for a 7970 under $320 (after rebates and promos) that has the best reviews. Even better if it’s a factory overclocked (GHz) model, but you may not find one at this budget. If you have the extra money, I’d recommend spending as much as $330-340 on a GHz model with well-reviewed custom cooling. If you opt for NVIDIA, I’d recommend the 4GB 770 over the 2GB version. It’s a $440 card, so you’d have to extend your budget by over $100. I honestly cannot make an educated assessment on whether or not it’s worth it.
$800 budget—AMD Radeon HD 7950 (3GB)
Why the 7950—While not as powerful as a 7970, it’s remarkably close. And given its price tag of $240 and below, it easily holds the title of best bang for buck. There have been some recent sales putting some of these cards under $200, including good brands such as the MSI Twin Frozr. If you prefer, $250 will get you an NVIDIA 760 (2GB). These cards are about even in current game performance, so the 7950 was chosen due to price and the extra GB of VRAM.
$600 budget—AMD Radeon HD 7870 (2GB) or AMD Radeon HD 7950 (3GB)
Why the 7870—Quite simply, it’s the only current gen card that can compete for performance at this budget. Many of them are comparable to a 7950’s performance. On the other hand, with the recent sales of 7950s, there is barely a $20 difference in price. You might as well opt for a well-reviewed 7950 at a $200 price point if possible. If the 7870 prices fall further to create a larger price gap between it and the 7950, I have no problem recommending the 7870.
Yes, I realize the above recommendations make it seem like I’m AMD biased. Believe it or not, I was looking for a reason to recommend the NVIDIAs first and foremost in the $1000 and $800 budget categories. However, the current pricing does not justify the performance increase obtained through a mere refresh of old architecture. They simply do not fit within these predefined budgets without making other hardware compromises that I believe to be unacceptable.
++++ALERT: You are reading an out-of-date version of the guide and wasting your time. Read the PDF for the most accurate up-to-date info.It's best to download the PDF and use a proper PDF reader. Google's formatting of PDFs breaks all of the links. Link to directly download the PDF. I have stopped updating the text in the thread because the forum's limited code makes it far too time-consuming to change images and add text.++++
------------------------
====Printed Circuit Boards (PCBs)====
This is what I mean by a PCB:
Technically, the PCB is the actual board that holds everything else, including capacitors, mosfets, GPU, memory modules, conductive pathways, etc. But, for the purpose of this discussion, PCB refers to the board plus everything on it except the GPU and VRAM.
For simplicity sake, there are two types of PCBs to consider in video cards: Reference and Non-Reference.
A reference PCB is one that was designed by the GPU manufacturer (AMD or NVIDIA) specifically to run your GPU and VRAM—the factory standard. This design is provided to their Add-in-Board (AIB) Partners, which include the companies mentioned earlier. Some companies simply sell the GPUs with reference PCBs and reference coolers, merely slapping their brand name on the factory design. Other companies design better air coolers and sell them with reference PCBs. And then there are those that design their own PCBs for these GPUs. These “non-reference” PCBs may have added enhancements such as better power phase designs and custom coolers, all of which lead to better overclocking potential (and some PCBs are simply redesigned to accommodate the AIB partner’s custom cooler).
On the other hand, there is a dirtier side to non-reference PCBs, because some AIB partners design them with the exact opposite in mind—rather, the goal is to cut costs, make those PCBs as cheaply as possible, the minimum required for the card to run at its stock specification. When AMD and NVIDIA design their reference PCBs, every component on the card has a definite purpose. But an AIB attempting to be highly competitive will put the cards through a “component reduction” process, where the corporate bean counters make decisions on what components (voltage regulators, mosfets, capacitors, etc.) aren’t completely necessary, or which ones can be replaced by cheaper and inferior components.
You see more and more of these types of cheap non-reference cards pop up as a generation of GPUs get older, so always be diligent about checking reviews of specific models when looking for a deal, especially ones that appear to significantly undercut the price of the others. This “cost-cutting” extends to the cooling solution as well, and these cards tend to have heat and stability problems under extended workloads; they certainly aren’t going to overclock very well, if at all. In fact, quite a few non-reference cards come with locked voltage.
Reference PCBs also overclock fairly well and accommodate a variety of after-market air coolers. If you only plan to air cool, a non-reference card with an enhanced PCB and better cooling would be a good choice, as long as the price isn’t too far above reference designs.
====Warranty====
Video card warranties range from 1 year to lifetime. A typical warranty will be 3 years. Don’t overpay just because a card has a longer warranty, as not all companies honor their warranties as readily as others. Do, however, be wary of cards with shorter warranties, as they may be one of those “cost cutter” designs. In general, you can expect a defective card to show symptoms within the first 90 days anyway.
====Overall Reputation====
How well does the company honor its warranties? How poor is their customer service, phone support, etc.? How long does it take to get a replacement from them if your card fails? Here’s a hint: They’re all pretty bad. I guarantee you there are an endless amount of horror stories posted on the internet about every single company and their customer service. Your best bet is to read reviews and consider the rest of the criteria mentioned above, so that you buy a card with statistically a lower chance of needing warranty replacement. Companies who have to deal with fewer replacements may be more likely to provide a faster replacement if something does happen.
====///====My Video Card Picks====\\\====
$1,000–$1,100 budget—AMD Radeon HD 7970 (3GB)
Why the 7970: It comes in at the right price, around $300-$320 for decent brands as of August 2013. NVIDIA’s 2GB 770 may be a slightly better performer, but it doesn’t justify the price. Look for a 7970 under $320 (after rebates and promos) that has the best reviews. Even better if it’s a factory overclocked (GHz) model, but you may not find one at this budget. If you have the extra money, I’d recommend spending as much as $330-340 on a GHz model with well-reviewed custom cooling. If you opt for NVIDIA, I’d recommend the 4GB 770 over the 2GB version. It’s a $440 card, so you’d have to extend your budget by over $100. I honestly cannot make an educated assessment on whether or not it’s worth it.
$800 budget—AMD Radeon HD 7950 (3GB)
Why the 7950—While not as powerful as a 7970, it’s remarkably close. And given its price tag of $240 and below, it easily holds the title of best bang for buck. There have been some recent sales putting some of these cards under $200, including good brands such as the MSI Twin Frozr. If you prefer, $250 will get you an NVIDIA 760 (2GB). These cards are about even in current game performance, so the 7950 was chosen due to price and the extra GB of VRAM.
$600 budget—AMD Radeon HD 7870 (2GB) or AMD Radeon HD 7950 (3GB)
Why the 7870—Quite simply, it’s the only current gen card that can compete for performance at this budget. Many of them are comparable to a 7950’s performance. On the other hand, with the recent sales of 7950s, there is barely a $20 difference in price. You might as well opt for a well-reviewed 7950 at a $200 price point if possible. If the 7870 prices fall further to create a larger price gap between it and the 7950, I have no problem recommending the 7870.
Yes, I realize the above recommendations make it seem like I’m AMD biased. Believe it or not, I was looking for a reason to recommend the NVIDIAs first and foremost in the $1000 and $800 budget categories. However, the current pricing does not justify the performance increase obtained through a mere refresh of old architecture. They simply do not fit within these predefined budgets without making other hardware compromises that I believe to be unacceptable.
This post was edited on 3/20/14 at 3:34 pm
Posted on 9/29/13 at 2:10 am to ILikeLSUToo
------------------------
++++ALERT: You are reading an out-of-date version of the guide and wasting your time. Read the PDF for the most accurate up-to-date info.It's best to download the PDF and use a proper PDF reader. Google's formatting of PDFs breaks all of the links. Link to directly download the PDF. I have stopped updating the text in the thread because the forum's limited code makes it far too time-consuming to change images and add text.++++
------------------------
The CPU
In the graphics card arena, the AMD vs. NVIDIA war can get ugly. But it still doesn’t hold a candle to the vitriol exchanged in CPU debates—AMD vs. Intel. Those are the two CPU companies under consideration here, and I won’t attempt to convince you that one is better than the other in all situations. My goal will be simply to educate you on why it’s not that big of a deal in a gaming PC at the budgets we’ve set here. For that reason, I won’t spend much time discussing all of the different CPU options out there.
First, let’s clear the air regarding any preconceived notions about clock speed. It’s a common argument used among uninformed individuals who claim that AMD’s $200 4GHz CPU outperforms Intel’s $320+ 3.5GHz CPU. False.
When you consider everything that makes up a “CPU” (cores, cache, pathways, registers, etc. etc.), there's no point in comparing clock speeds. Even fairly educated enthusiasts, me included, find it difficult to make a purchase decision based solely on a CPU’s technical specifications. It’s far more practical to compare CPUs by looking at quantifiable real-world performance, benchmarking, and pricing.
====///====Working Harder vs. Working Smarter====\\\====
When a processor does its job (the workload), it breaks the load into stages/phases, then further divides those stages into units that can be processed more than one at a time. Software might provide commands/instructions in a linear manner, but a CPU can prioritize those instructions differently. Let's say a program sends out instructions X, Y, and Z. The CPU can divide those instructions into subunits (say, X1, X2, X3, Y1, Y2, and so on) and execute them in the most efficient order (which might be X2, Z1, X3, X1, Y2, etc.). That’s an oversimplified example, of course. It’s much more complex in reality.
The design of the CPU makes the clock speeds unrealistically comparable between different CPUs. It depends on how much can be done in what order, the divisions and subdivisions of labor it can provide, and the speed at which each of those units/subunits can be executed (some of it has a lot to do with the register’s capability, which stores commands, and the cache, which stores data associated with those commands).
Perhaps more difficult to explain is the difference in designs that give one CPU the ability to break down commands into more and therefore smaller subunits than another CPU because it extends beyond the number of cores. However, the end result is that the clock speed dictates how quickly those subunits will be executed, and the architecture/design dictates how many subunits can be executed per cycle—or, instructions per cycle (which is a blurrier distinction because I'm not an engineer). More subunits per instruction means smaller workload per unit, which means faster processing of that subunit at the rated clock speed. On top of that, less workload per subunit also means more subunits per clock cycle.
At this point, Intel takes the lead in doing more per clock cycle, and the differences can boil down to material choices, die size, transistor count, and overall design. But it can sometimes require a trade-off. More work at a slower pace, or less work at a faster pace? It largely depends on how efficiently the software can use the architecture, which is why CPU specs must be taken with a grain of salt and it is necessary to examine relevant benchmarks. And what benchmarks are relevant to us? The gaming ones, of course. More on that later.
====How Many Cores?====
So, what about core count? That 4GHz AMD has 8 physical cores, and the Intel 3770K/4770K only has 4 physical cores.
More cores are certainly better, but there is sometimes a misconception about AMD’s core count. The current 8-core AMD FX series are not exactly “true” 8-core processors. Their architecture uses what’s called a modular design, with 4 modules containing 2 cores each. Each of those 4 modules contains only a single floating point unit (FPU), which is responsible for carrying out computations. The cores on each module must share the FPU, as well as other components with the module, such as its cache. Granted, this does not mean it’s really a 4-core CPU. It still has 8 physical cores; they are just somewhat crippled by the need to share certain components.
A 4-core Intel CPU with hyperthreading has 4 physical cores and 4 virtual cores. As I said before, Intel’s current CPUs are able to do more work per clock cycle per individual physical core. When you add hyperthreading to the mix, you completely optimize the work output from those physical cores. Hyperthreading actively searches for any core that is currently in an idle state waiting its turn, and uses that idle core to immediately process the next set of instructions. It ensures that no cores are needlessly idle in applications that are actually coded to acknowledge multiple cores, or in general multitasking.
If we were building a 3D modeling, video editing/encoding machine, a quad-core hyperthreaded Intel i7 would perform better than AMD’s 8-core FX CPU and use less power—but it would also cost over $100 more than the AMD. However, since we’re building a gaming PC, all we really need is a CPU that won’t be the performance bottleneck in the games you enjoy.
====///====What Makes a CPU Bottleneck Game Performance?====\\\====
A CPU bottleneck means the processor is holding back the graphics card from rendering more frames per second. Meaning, the graphics card is not living up to its potential, and therefore neither is your gaming experience.
This bottleneck can occur because not only is your graphics card working hard to render what you see on the screen, your CPU is handling what’s actually happening in the game. CPUs are particularly good at handling physics, so that would include character movements, explosions, crashes, shooting, etc. in a dynamic environment.
Some games are CPU-intensive simply because they were coded that way. Skyrim, for example, relies heavily on your CPU because certain rendering components (such as shadows) were coded for the CPU.
++++ALERT: You are reading an out-of-date version of the guide and wasting your time. Read the PDF for the most accurate up-to-date info.It's best to download the PDF and use a proper PDF reader. Google's formatting of PDFs breaks all of the links. Link to directly download the PDF. I have stopped updating the text in the thread because the forum's limited code makes it far too time-consuming to change images and add text.++++
------------------------
The CPU
In the graphics card arena, the AMD vs. NVIDIA war can get ugly. But it still doesn’t hold a candle to the vitriol exchanged in CPU debates—AMD vs. Intel. Those are the two CPU companies under consideration here, and I won’t attempt to convince you that one is better than the other in all situations. My goal will be simply to educate you on why it’s not that big of a deal in a gaming PC at the budgets we’ve set here. For that reason, I won’t spend much time discussing all of the different CPU options out there.
First, let’s clear the air regarding any preconceived notions about clock speed. It’s a common argument used among uninformed individuals who claim that AMD’s $200 4GHz CPU outperforms Intel’s $320+ 3.5GHz CPU. False.
When you consider everything that makes up a “CPU” (cores, cache, pathways, registers, etc. etc.), there's no point in comparing clock speeds. Even fairly educated enthusiasts, me included, find it difficult to make a purchase decision based solely on a CPU’s technical specifications. It’s far more practical to compare CPUs by looking at quantifiable real-world performance, benchmarking, and pricing.
====///====Working Harder vs. Working Smarter====\\\====
When a processor does its job (the workload), it breaks the load into stages/phases, then further divides those stages into units that can be processed more than one at a time. Software might provide commands/instructions in a linear manner, but a CPU can prioritize those instructions differently. Let's say a program sends out instructions X, Y, and Z. The CPU can divide those instructions into subunits (say, X1, X2, X3, Y1, Y2, and so on) and execute them in the most efficient order (which might be X2, Z1, X3, X1, Y2, etc.). That’s an oversimplified example, of course. It’s much more complex in reality.
The design of the CPU makes the clock speeds unrealistically comparable between different CPUs. It depends on how much can be done in what order, the divisions and subdivisions of labor it can provide, and the speed at which each of those units/subunits can be executed (some of it has a lot to do with the register’s capability, which stores commands, and the cache, which stores data associated with those commands).
Perhaps more difficult to explain is the difference in designs that give one CPU the ability to break down commands into more and therefore smaller subunits than another CPU because it extends beyond the number of cores. However, the end result is that the clock speed dictates how quickly those subunits will be executed, and the architecture/design dictates how many subunits can be executed per cycle—or, instructions per cycle (which is a blurrier distinction because I'm not an engineer). More subunits per instruction means smaller workload per unit, which means faster processing of that subunit at the rated clock speed. On top of that, less workload per subunit also means more subunits per clock cycle.
At this point, Intel takes the lead in doing more per clock cycle, and the differences can boil down to material choices, die size, transistor count, and overall design. But it can sometimes require a trade-off. More work at a slower pace, or less work at a faster pace? It largely depends on how efficiently the software can use the architecture, which is why CPU specs must be taken with a grain of salt and it is necessary to examine relevant benchmarks. And what benchmarks are relevant to us? The gaming ones, of course. More on that later.
====How Many Cores?====
So, what about core count? That 4GHz AMD has 8 physical cores, and the Intel 3770K/4770K only has 4 physical cores.
More cores are certainly better, but there is sometimes a misconception about AMD’s core count. The current 8-core AMD FX series are not exactly “true” 8-core processors. Their architecture uses what’s called a modular design, with 4 modules containing 2 cores each. Each of those 4 modules contains only a single floating point unit (FPU), which is responsible for carrying out computations. The cores on each module must share the FPU, as well as other components with the module, such as its cache. Granted, this does not mean it’s really a 4-core CPU. It still has 8 physical cores; they are just somewhat crippled by the need to share certain components.
A 4-core Intel CPU with hyperthreading has 4 physical cores and 4 virtual cores. As I said before, Intel’s current CPUs are able to do more work per clock cycle per individual physical core. When you add hyperthreading to the mix, you completely optimize the work output from those physical cores. Hyperthreading actively searches for any core that is currently in an idle state waiting its turn, and uses that idle core to immediately process the next set of instructions. It ensures that no cores are needlessly idle in applications that are actually coded to acknowledge multiple cores, or in general multitasking.
If we were building a 3D modeling, video editing/encoding machine, a quad-core hyperthreaded Intel i7 would perform better than AMD’s 8-core FX CPU and use less power—but it would also cost over $100 more than the AMD. However, since we’re building a gaming PC, all we really need is a CPU that won’t be the performance bottleneck in the games you enjoy.
====///====What Makes a CPU Bottleneck Game Performance?====\\\====
A CPU bottleneck means the processor is holding back the graphics card from rendering more frames per second. Meaning, the graphics card is not living up to its potential, and therefore neither is your gaming experience.
This bottleneck can occur because not only is your graphics card working hard to render what you see on the screen, your CPU is handling what’s actually happening in the game. CPUs are particularly good at handling physics, so that would include character movements, explosions, crashes, shooting, etc. in a dynamic environment.
Some games are CPU-intensive simply because they were coded that way. Skyrim, for example, relies heavily on your CPU because certain rendering components (such as shadows) were coded for the CPU.
This post was edited on 3/20/14 at 3:34 pm
Posted on 9/29/13 at 2:10 am to ILikeLSUToo
------------------------
++++ALERT: You are reading an out-of-date version of the guide and wasting your time. Read the PDF for the most accurate up-to-date info.It's best to download the PDF and use a proper PDF reader. Google's formatting of PDFs breaks all of the links. Link to directly download the PDF. I have stopped updating the text in the thread because the forum's limited code makes it far too time-consuming to change images and add text.++++
------------------------
====What Kind of CPU Will You Need to Avoid a Bottleneck?====
For most games, not much, as the GPU is the primary source of processing power. That’s the short answer. A better answer is “It depends.” Look at these results published by The Tech Report (techreport.com) in 2012. They tested 18 different CPUs on 4 popular games using a Radeon 7950 (a fairly high-end card, as you already know).
First, let’s look at Batman: Arkham City, a GPU-dominant game with a lot of physics involvement. It’s also a game known for being poorly coded for PC.
Most of these CPUs are a bit dated, and I’ll add up front that the CPUs I will suggest for the sample budgets will have performance levels around the 2400–3570K in gaming.
To put things into perspective, the top CPU in that chart (the i7-3960X) is a $1,000 CPU, and the one right below it, i7-3770K, is a $300 CPU. Go down two rungs to the i5-3570K, and you have a $200 CPU. While those expensive CPUs are incredible pieces of hardware for other applications, they just don’t have much of an added benefit in PC games.
The Tech Report’s test also measured frame times (frame latency), which showed improvements in direct correlation with frame rate performance (i.e., the better CPUs had higher FPS and lower frame latency). I mentioned frame latency briefly in an earlier section. To read more about it, check out these links: Extremetech article and Tech Report article
Now, let’s look at the results from a notoriously CPU-dependent game, Skyrim, including a similar test conducted by Tom’s Hardware:
Tom’s Hardware used settings that are more aggressive and tested weaker CPUs, which seemed to cause a disparity between the top-end CPUs and some of the lower end chips, including the i3-2100.
Next up, we have the results from Crysis 2. The Crysis series are known for their GPU-intensive engines. At amped up settings, they’ll bring even the strongest GPU to its knees.
The Crysis 2 results are interesting, given that the CPUs ranging from $200 to $1,000 have virtually zero performance difference in such a GPU-intensive game. Now, look at Battlefield 3 (single player). The performance is nearly identical across every CPU.
The multiplayer mode of Battlefield 3 is far more CPU-intensive, however, due to the dynamic environment, and the fact that you can have up to 64 players at once in a server (requiring lots of real-time physics calculations).
Have you noticed something about all of these results? The Intel CPUs come out on top. Every single time. As I said, Intel’s architecture in those CPUs allow for far better performance per core. This still holds true in today’s CPUs despite AMD’s improved architecture. Tests are showing Intel’s i5-4670K ($220) outperforms AMD’s FX-8350 by nearly 50% in single-core performance. However, the 8350 (an 8-core CPU) is slightly ahead of the 4670K (a quad-core CPU with no hyperthreading) in multi-threaded applications. Basically, the more threads an application uses, the less of a performance advantage the 4670K will have over the 8350.
So, what does that have to do with gaming? Right now, not much. Many games are single-threaded (meaning, they only send one set of instructions to the CPU at a time), and even the multi-threaded games are only using 3 to 4 threads at a time to process in parallel. Therefore, multi-threaded games are not even using all 8 of the AMD FX-8350’s cores for there to be any advantage.
So what this ultimately translates to is negligible performance differences between these two CPUs for gaming. This is obvious for GPU-dependent games, but even in CPU-intensive games, the GPU is still doing enough work to make up for a lot of the difference in per-core performance between the two.
There are some who may argue that the next generation of consoles will bring more games coded for 8 cores—the reason being, the new consoles have 8-core CPUs. To be honest, I don’t see that happening in the near future. It’s been stated in numerous articles that the 8-core Jaguar CPU shipping with the consoles is a weak one, amounting to only about half of the performance of an FX-8350. It’s likely at least half of the cores will be devoted to the operating system and processes that must constantly run in the background. That essentially leaves a disproportionately weak quad-core CPU for gaming, meaning that coding games to take advantage of GPU power will still be important, perhaps even more important than ever.
However, I’m not saying that games won’t be coded to use more threads. On the contrary, since the console CPU is so weak, taking advantage of multi-threading will also be important, and this will certainly extend to benefit multi-core utilization on PCs as well. But this is good news for anyone with a modern PC, and especially great news for anyone planning to build one. This can mean more GPU-intensive games coupled with optimized code to take better advantage of any multi-threaded CPU.
++++ALERT: You are reading an out-of-date version of the guide and wasting your time. Read the PDF for the most accurate up-to-date info.It's best to download the PDF and use a proper PDF reader. Google's formatting of PDFs breaks all of the links. Link to directly download the PDF. I have stopped updating the text in the thread because the forum's limited code makes it far too time-consuming to change images and add text.++++
------------------------
====What Kind of CPU Will You Need to Avoid a Bottleneck?====
For most games, not much, as the GPU is the primary source of processing power. That’s the short answer. A better answer is “It depends.” Look at these results published by The Tech Report (techreport.com) in 2012. They tested 18 different CPUs on 4 popular games using a Radeon 7950 (a fairly high-end card, as you already know).
First, let’s look at Batman: Arkham City, a GPU-dominant game with a lot of physics involvement. It’s also a game known for being poorly coded for PC.
Most of these CPUs are a bit dated, and I’ll add up front that the CPUs I will suggest for the sample budgets will have performance levels around the 2400–3570K in gaming.
To put things into perspective, the top CPU in that chart (the i7-3960X) is a $1,000 CPU, and the one right below it, i7-3770K, is a $300 CPU. Go down two rungs to the i5-3570K, and you have a $200 CPU. While those expensive CPUs are incredible pieces of hardware for other applications, they just don’t have much of an added benefit in PC games.
The Tech Report’s test also measured frame times (frame latency), which showed improvements in direct correlation with frame rate performance (i.e., the better CPUs had higher FPS and lower frame latency). I mentioned frame latency briefly in an earlier section. To read more about it, check out these links: Extremetech article and Tech Report article
Now, let’s look at the results from a notoriously CPU-dependent game, Skyrim, including a similar test conducted by Tom’s Hardware:
Tom’s Hardware used settings that are more aggressive and tested weaker CPUs, which seemed to cause a disparity between the top-end CPUs and some of the lower end chips, including the i3-2100.
Next up, we have the results from Crysis 2. The Crysis series are known for their GPU-intensive engines. At amped up settings, they’ll bring even the strongest GPU to its knees.
The Crysis 2 results are interesting, given that the CPUs ranging from $200 to $1,000 have virtually zero performance difference in such a GPU-intensive game. Now, look at Battlefield 3 (single player). The performance is nearly identical across every CPU.
The multiplayer mode of Battlefield 3 is far more CPU-intensive, however, due to the dynamic environment, and the fact that you can have up to 64 players at once in a server (requiring lots of real-time physics calculations).
Have you noticed something about all of these results? The Intel CPUs come out on top. Every single time. As I said, Intel’s architecture in those CPUs allow for far better performance per core. This still holds true in today’s CPUs despite AMD’s improved architecture. Tests are showing Intel’s i5-4670K ($220) outperforms AMD’s FX-8350 by nearly 50% in single-core performance. However, the 8350 (an 8-core CPU) is slightly ahead of the 4670K (a quad-core CPU with no hyperthreading) in multi-threaded applications. Basically, the more threads an application uses, the less of a performance advantage the 4670K will have over the 8350.
So, what does that have to do with gaming? Right now, not much. Many games are single-threaded (meaning, they only send one set of instructions to the CPU at a time), and even the multi-threaded games are only using 3 to 4 threads at a time to process in parallel. Therefore, multi-threaded games are not even using all 8 of the AMD FX-8350’s cores for there to be any advantage.
So what this ultimately translates to is negligible performance differences between these two CPUs for gaming. This is obvious for GPU-dependent games, but even in CPU-intensive games, the GPU is still doing enough work to make up for a lot of the difference in per-core performance between the two.
There are some who may argue that the next generation of consoles will bring more games coded for 8 cores—the reason being, the new consoles have 8-core CPUs. To be honest, I don’t see that happening in the near future. It’s been stated in numerous articles that the 8-core Jaguar CPU shipping with the consoles is a weak one, amounting to only about half of the performance of an FX-8350. It’s likely at least half of the cores will be devoted to the operating system and processes that must constantly run in the background. That essentially leaves a disproportionately weak quad-core CPU for gaming, meaning that coding games to take advantage of GPU power will still be important, perhaps even more important than ever.
However, I’m not saying that games won’t be coded to use more threads. On the contrary, since the console CPU is so weak, taking advantage of multi-threading will also be important, and this will certainly extend to benefit multi-core utilization on PCs as well. But this is good news for anyone with a modern PC, and especially great news for anyone planning to build one. This can mean more GPU-intensive games coupled with optimized code to take better advantage of any multi-threaded CPU.
This post was edited on 3/20/14 at 3:35 pm
Posted on 9/29/13 at 2:11 am to ILikeLSUToo
------------------------
++++ALERT: You are reading an out-of-date version of the guide and wasting your time. Read the PDF for the most accurate up-to-date info.It's best to download the PDF and use a proper PDF reader. Google's formatting of PDFs breaks all of the links. Link to directly download the PDF. I have stopped updating the text in the thread because the forum's limited code makes it far too time-consuming to change images and add text.++++
------------------------
###Ideal Gaming CPUs###
The table below lists a few gaming CPUs worth considering, in rough order of overall gaming performance—or perhaps I should say “in order of ideal choice” since people will inevitably disagree (which further stresses how marginal the differences can be). I’ve also included their approximate price points and information about their platforms (we’ll discuss these platforms more in the Motherboard section). Keep in mind that there are other CPUs that fall below, above, and within these price points, but I consider these to be the most optimal choices when building a competent gaming PC today:
As shown above, several of the Intel CPUs in that list use socket 1155, the platform that was replaced with socket 1150 in June 2013. For that reason, many people will recommend that you avoid 1155 and choose a socket that’s “current” or still in production. I would recommend this, too, but I’ll admit that it’s purely for psychological, superficial reasons—because newer is better. There’s a bump in performance, and you won’t see the older CPUs go down in price much.
One of the main points people cite in favor of the newest platform is a better upgrade path. Logic dictates that if you buy the newest CPU for the newest socket, you’ll be able to easily upgrade your CPU in the future without having to replace your motherboard. However, Intel platforms are generally replaced after releasing two families of CPUs. Haswell is the first family for socket 1150, but history shows that the next line of CPUs will have a marginal performance boost that you won’t notice in gaming. As for AMD, the CPUs available today are likely the best value you’ll see for the AM3+ socket before something new comes along, and it’s likely that won’t happen for a while.
The fact is, by the time you’d truly benefit from a CPU upgrade, you will have to replace the motherboard with it anyway.
###Extreme/Enthusiast Platform Options###
As we saw previously in the benchmark results, Intel’s high-end CPUs (priced as high as $1,000+) don’t add any worthwhile performance advantage in games. However, if you are working with a large budget and perhaps intend to use your PC for video editing/encoding, 3D modeling, and other workhorse-type tasks—or if you just have money to burn and need a platform for your 3 or 4 NVIDIA GTX Titans, here are some CPU options, sorted by architecture and price:
====///====My CPU Picks====\\\====
$1,000–$1,100 Budget—Intel Core i5-4670K
Why the 4670K: As I said, the 4670K outperforms AMD’s 8350 significantly in per-core performance and essentially matches it in multithreaded performance. This will translate to better performance in current CPU-intensive games, but if you are drawn to AMD for some reason, I won't try too hard to stop you from opting for the 8350 instead. The 4670K is around $230, and the 8350 hovers around $195–200 as of September 2013.
About the “K” in 4670K and 3570K: For these CPUs, the “K” indicates that they have unlocked multipliers. Without going into too much detail, an unlocked multiplier makes overclocking easy. I know I said this guide would not cover overclocking, but there is a certain level of “free” performance you can gain from a small overclock that may not require extra voltage or much added heat. Intel also sells an i5-4670 or 3570 for a few dollars less, but once you’ve built your PC and become familiar with the hardware, in all likelihood you will want to begin researching how to overclock. Using an unlocked CPU will make it much easier. All of the CPUs in the above charts have unlocked multipliers, except for the i3 CPUs and the i7-3820.
$800 Budget—AMD FX-8350
Why the 8350: It is priced under $200 and fits this budget nicely. Its performance in most games will be similar to the Intel.
$600 Budget—AMD FX-6300
[u][i]Why the 6300[u][i]: It’s an appropriately scaled down CPU for this budget with very good performance. It won’t bottleneck your graphics card, which is the most important part, and it should give good performance in CPU-intensive games. You could get the i3-3220 or 3240 if you are Intel biased. However, I actually recommend the FX-6300 at this price point. While the i3 performs better in some of today’s poorly threaded games, the 6300 appears to have a noticeable advantage in most games that use the extra threads. As time passes, the i3 will probably be at a further disadvantage in next-gen games as a dual-core CPU. It does feature hyperthreading to allow it to process 2 threads per core, but even its per-thread performance may not be enough if/when games become more optimized to take full advantage of even more physical cores.
You could also get the FX-6350, which is a 6300 that has been pre-overclocked. There is a small performance boost, but it also has a higher thermal design power (TDP)—125W vs. 95W.
++++ALERT: You are reading an out-of-date version of the guide and wasting your time. Read the PDF for the most accurate up-to-date info.It's best to download the PDF and use a proper PDF reader. Google's formatting of PDFs breaks all of the links. Link to directly download the PDF. I have stopped updating the text in the thread because the forum's limited code makes it far too time-consuming to change images and add text.++++
------------------------
###Ideal Gaming CPUs###
The table below lists a few gaming CPUs worth considering, in rough order of overall gaming performance—or perhaps I should say “in order of ideal choice” since people will inevitably disagree (which further stresses how marginal the differences can be). I’ve also included their approximate price points and information about their platforms (we’ll discuss these platforms more in the Motherboard section). Keep in mind that there are other CPUs that fall below, above, and within these price points, but I consider these to be the most optimal choices when building a competent gaming PC today:
As shown above, several of the Intel CPUs in that list use socket 1155, the platform that was replaced with socket 1150 in June 2013. For that reason, many people will recommend that you avoid 1155 and choose a socket that’s “current” or still in production. I would recommend this, too, but I’ll admit that it’s purely for psychological, superficial reasons—because newer is better. There’s a bump in performance, and you won’t see the older CPUs go down in price much.
One of the main points people cite in favor of the newest platform is a better upgrade path. Logic dictates that if you buy the newest CPU for the newest socket, you’ll be able to easily upgrade your CPU in the future without having to replace your motherboard. However, Intel platforms are generally replaced after releasing two families of CPUs. Haswell is the first family for socket 1150, but history shows that the next line of CPUs will have a marginal performance boost that you won’t notice in gaming. As for AMD, the CPUs available today are likely the best value you’ll see for the AM3+ socket before something new comes along, and it’s likely that won’t happen for a while.
The fact is, by the time you’d truly benefit from a CPU upgrade, you will have to replace the motherboard with it anyway.
###Extreme/Enthusiast Platform Options###
As we saw previously in the benchmark results, Intel’s high-end CPUs (priced as high as $1,000+) don’t add any worthwhile performance advantage in games. However, if you are working with a large budget and perhaps intend to use your PC for video editing/encoding, 3D modeling, and other workhorse-type tasks—or if you just have money to burn and need a platform for your 3 or 4 NVIDIA GTX Titans, here are some CPU options, sorted by architecture and price:
====///====My CPU Picks====\\\====
$1,000–$1,100 Budget—Intel Core i5-4670K
Why the 4670K: As I said, the 4670K outperforms AMD’s 8350 significantly in per-core performance and essentially matches it in multithreaded performance. This will translate to better performance in current CPU-intensive games, but if you are drawn to AMD for some reason, I won't try too hard to stop you from opting for the 8350 instead. The 4670K is around $230, and the 8350 hovers around $195–200 as of September 2013.
About the “K” in 4670K and 3570K: For these CPUs, the “K” indicates that they have unlocked multipliers. Without going into too much detail, an unlocked multiplier makes overclocking easy. I know I said this guide would not cover overclocking, but there is a certain level of “free” performance you can gain from a small overclock that may not require extra voltage or much added heat. Intel also sells an i5-4670 or 3570 for a few dollars less, but once you’ve built your PC and become familiar with the hardware, in all likelihood you will want to begin researching how to overclock. Using an unlocked CPU will make it much easier. All of the CPUs in the above charts have unlocked multipliers, except for the i3 CPUs and the i7-3820.
$800 Budget—AMD FX-8350
Why the 8350: It is priced under $200 and fits this budget nicely. Its performance in most games will be similar to the Intel.
$600 Budget—AMD FX-6300
[u][i]Why the 6300[u][i]: It’s an appropriately scaled down CPU for this budget with very good performance. It won’t bottleneck your graphics card, which is the most important part, and it should give good performance in CPU-intensive games. You could get the i3-3220 or 3240 if you are Intel biased. However, I actually recommend the FX-6300 at this price point. While the i3 performs better in some of today’s poorly threaded games, the 6300 appears to have a noticeable advantage in most games that use the extra threads. As time passes, the i3 will probably be at a further disadvantage in next-gen games as a dual-core CPU. It does feature hyperthreading to allow it to process 2 threads per core, but even its per-thread performance may not be enough if/when games become more optimized to take full advantage of even more physical cores.
You could also get the FX-6350, which is a 6300 that has been pre-overclocked. There is a small performance boost, but it also has a higher thermal design power (TDP)—125W vs. 95W.
This post was edited on 3/20/14 at 3:35 pm
Posted on 9/29/13 at 2:11 am to ILikeLSUToo
------------------------
++++ALERT: You are reading an out-of-date version of the guide and wasting your time. Read the PDF for the most accurate up-to-date info.It's best to download the PDF and use a proper PDF reader. Google's formatting of PDFs breaks all of the links. Link to directly download the PDF. I have stopped updating the text in the thread because the forum's limited code makes it far too time-consuming to change images and add text.++++
------------------------
The Cooler
As you probably already know, processors need direct, active cooling solutions. We already discussed the types of coolers you’ll find for graphics cards, so now it’s time to consider the CPU cooling solutions. With only a few exceptions, retail box CPUs come with a cooler that’s designed to just barely keep your CPU at a safe temperature under a realistic load.
AMD stock cooler for AM3+
Typical Intel stock cooler.
The fans on these coolers are often quite loud at higher temperatures and sometimes not even adequate for a full 100% load on the CPU, even at stock speeds. This is especially true with Intel’s newest line of CPUs, which produces more heat because of the smaller die size and more integrated components. For any CPU, the stock cooler is mainly used in productivity environments—home/office with light workloads that don’t stress the CPU for an extended period. Most off-the-shelf computers at Best Buy, Dell, etc. are going to use this cooler.
Components in a gaming PC need to withstand high usage for hours on end without throttling due to excessive heat. Since your graphics card will be contributing to a higher ambient temperature inside your case, the stock CPU cooler becomes even less of a viable option. Granted, many people still use the stock cooler in their gaming PCs with any problems, but most experienced builders will recommend an aftermarket cooler of some sort. It will extend the lifespan of your CPU and allow for some mild to moderate overclocking when you are ready for it.
There are too many coolers on the market to discuss all of them here. There’s a wide range of prices on air coolers, as well as a wide performance gap with a point of diminishing returns. If you’re curious about the options, I would suggest you Google “Best CPU Cooler 2013” or something similar. Then, get comfortable and prepare for a few hours of reading test results, reviews, more test results, more reviews, followed by even more test results that conflict with the results you’ve already read. PC cooling is a hobby in itself, going hand in hand with overclocking. The options out there are incredibly vast, too extensive to cover in this guide.
Instead, let’s keep it simple. For all three sample budgets used in this guide, I recommend the Cooler Master Hyper 212 EVO or the Hyper 212+.
Both coolers have repeatedly proven to offer the best cooling performance for the price. They’re priced around $30, but the Hyper 212+ can sometimes be had for $20 with a rebate or promo. While the EVO is the newer and marginally better performer of the two, you’d be safe choosing whichever model is cheaper at the time.
Here’s a Hyper 212 EVO compared to an older stock AMD CPU Cooler:
Yes, it’s a large cooler. It’s not even the largest one out there, but you will still need to consider the size when choosing a case. The case will need to be wide enough to support the cooler’s height—generally an 8” wide case will be fine. We’ll discuss this further in the Case section.
Some people have had difficulty understanding the instructions that come with the cooler. If that’s the case, installation instructions can be found all over the web. Here’s one on overclock.net that covers both Intel and AMD mounts: LINK
====///====Thermal Paste====\\\====
When installing any cooler, you must use thermal paste, also called thermal interface material (TIM). If you want to know why, the thermal paste guide at techpowerup.com offers a good explanation: LINK
Every CPU cooler ships with thermal paste, including the stock CPU coolers (the paste is pre-applied to those types). There are dozens of thermal pastes available on the market, and there can be a significant performance gap between the best thermal paste and the worst—but as you’ll find in your research, the difference between the best and the 15th best thermal paste is only a degree or two. Performance is determined by load temperatures using each type of paste in the same cooling environment.
Luckily, the Hyper 212 EVO comes with decent performing thermal paste, but you will have to apply it yourself. There are several schools of thought when it comes to ensuring application of a thin, even layer of thermal paste. The Newegg build tutorial I linked earlier in this guide will show you one method, but I don’t recommend it. For other methods, I recommend watching this video: LINK
++++ALERT: You are reading an out-of-date version of the guide and wasting your time. Read the PDF for the most accurate up-to-date info.It's best to download the PDF and use a proper PDF reader. Google's formatting of PDFs breaks all of the links. Link to directly download the PDF. I have stopped updating the text in the thread because the forum's limited code makes it far too time-consuming to change images and add text.++++
------------------------
The Cooler
As you probably already know, processors need direct, active cooling solutions. We already discussed the types of coolers you’ll find for graphics cards, so now it’s time to consider the CPU cooling solutions. With only a few exceptions, retail box CPUs come with a cooler that’s designed to just barely keep your CPU at a safe temperature under a realistic load.
AMD stock cooler for AM3+
Typical Intel stock cooler.
The fans on these coolers are often quite loud at higher temperatures and sometimes not even adequate for a full 100% load on the CPU, even at stock speeds. This is especially true with Intel’s newest line of CPUs, which produces more heat because of the smaller die size and more integrated components. For any CPU, the stock cooler is mainly used in productivity environments—home/office with light workloads that don’t stress the CPU for an extended period. Most off-the-shelf computers at Best Buy, Dell, etc. are going to use this cooler.
Components in a gaming PC need to withstand high usage for hours on end without throttling due to excessive heat. Since your graphics card will be contributing to a higher ambient temperature inside your case, the stock CPU cooler becomes even less of a viable option. Granted, many people still use the stock cooler in their gaming PCs with any problems, but most experienced builders will recommend an aftermarket cooler of some sort. It will extend the lifespan of your CPU and allow for some mild to moderate overclocking when you are ready for it.
There are too many coolers on the market to discuss all of them here. There’s a wide range of prices on air coolers, as well as a wide performance gap with a point of diminishing returns. If you’re curious about the options, I would suggest you Google “Best CPU Cooler 2013” or something similar. Then, get comfortable and prepare for a few hours of reading test results, reviews, more test results, more reviews, followed by even more test results that conflict with the results you’ve already read. PC cooling is a hobby in itself, going hand in hand with overclocking. The options out there are incredibly vast, too extensive to cover in this guide.
Instead, let’s keep it simple. For all three sample budgets used in this guide, I recommend the Cooler Master Hyper 212 EVO or the Hyper 212+.
Both coolers have repeatedly proven to offer the best cooling performance for the price. They’re priced around $30, but the Hyper 212+ can sometimes be had for $20 with a rebate or promo. While the EVO is the newer and marginally better performer of the two, you’d be safe choosing whichever model is cheaper at the time.
Here’s a Hyper 212 EVO compared to an older stock AMD CPU Cooler:
Yes, it’s a large cooler. It’s not even the largest one out there, but you will still need to consider the size when choosing a case. The case will need to be wide enough to support the cooler’s height—generally an 8” wide case will be fine. We’ll discuss this further in the Case section.
Some people have had difficulty understanding the instructions that come with the cooler. If that’s the case, installation instructions can be found all over the web. Here’s one on overclock.net that covers both Intel and AMD mounts: LINK
====///====Thermal Paste====\\\====
When installing any cooler, you must use thermal paste, also called thermal interface material (TIM). If you want to know why, the thermal paste guide at techpowerup.com offers a good explanation: LINK
Every CPU cooler ships with thermal paste, including the stock CPU coolers (the paste is pre-applied to those types). There are dozens of thermal pastes available on the market, and there can be a significant performance gap between the best thermal paste and the worst—but as you’ll find in your research, the difference between the best and the 15th best thermal paste is only a degree or two. Performance is determined by load temperatures using each type of paste in the same cooling environment.
Luckily, the Hyper 212 EVO comes with decent performing thermal paste, but you will have to apply it yourself. There are several schools of thought when it comes to ensuring application of a thin, even layer of thermal paste. The Newegg build tutorial I linked earlier in this guide will show you one method, but I don’t recommend it. For other methods, I recommend watching this video: LINK
This post was edited on 3/20/14 at 3:35 pm
Posted on 9/29/13 at 2:11 am to ILikeLSUToo
------------------------
++++ALERT: You are reading an out-of-date version of the guide and wasting your time. Read the PDF for the most accurate up-to-date info.It's best to download the PDF and use a proper PDF reader. Google's formatting of PDFs breaks all of the links. Link to directly download the PDF. I have stopped updating the text in the thread because the forum's limited code makes it far too time-consuming to change images and add text.++++
------------------------
The Motherboard
Sometimes referred to as the mainboard, or “mobo,” the motherboard is the main PCB, allowing all of your components to communicate and even providing power to some of them. Hopefully, you already knew that. The stability of a motherboard can make or break a system because it holds so many crucial components. This fact leads some people to believe they should be spending as much as they can on the motherboard, assuming more money means more stability. This is partially true, but only because expensive motherboards tend to have more features that require extra power. If you aren’t actually using those features, you’ve overpaid for your motherboard.
As you saw in the budget pie chart, only 11–17% of your budget should be allocated to the motherboard in a standard gaming PC. It’s preferable to keep that percentage on the lower side and choose a board with the features that meet your needs. This section will discuss the main features to consider when purchasing a motherboard.
====///====Brand—Does it Matter?====\\\====
Everyone has an opinion. Ford vs. Chevy, Intel vs. AMD, Heinz vs. Hunts, and so on. I’ll admit that I do have a certain level of bias for particular brands, but I recognize that bias as mostly superficial and based on isolated incidents (e.g., one particular brand failed on me twice, so I never bought another one again). I won’t pollute this section with my opinions on brand. The truth is most of these brands get their components from the same manufacturers, and motherboard failures are generally the result of either user error or just bad luck. There’s no point in polling for opinions about reliability because the answers you get will be corrupted by pride of ownership and hearsay.
These are common brands, in alphabetical order:
> ASRock
> ASUS
> Biostar
> ECS
> Foxconn
> Gigabyte
> Intel
> MSI
> ZOTAC
You’ll be equally safe with any of the above brands. You’d be surprised how incestuous the brands really are. For example, Foxconn makes Intel’s motherboards as well as boards and other components for nearly every major electronics brand out there.
When shopping for a motherboard, consider user reviews as you would for any other product, but avoid being influenced by the label. It’s best to make your decision based on reviews of individual motherboard models, not of overall brands. Still, individual reviews can be tainted by brand preference. Take under consideration any specific problems that are cited across multiple reviews. Otherwise, just choose the cheapest board that meets your needs.
====///====What Do You Need from the Motherboard?====\\\====
Motherboards come with a wide array of feature sets. For our purposes, we’ll look at the following features, labeled in the image below:
The motherboard shown above is an ASRock 990FX Extreme3, which uses the latest chipset for AMD’s Socket AM3+ platform.
====Form Factor====
There are four commonly used form factors in mainstream PCs: Extended ATX (EATX), Standard ATX (ATX), Micro-ATX (mATX), and Mini-ITX. The obvious differences are size and number of onboard components.
Side-by-side size comparison of form factors. The ATX form factor motherboard measures 12” x 9.6” (L x W)
I did not include EATX in the above comparison because the sizes can vary. It has an official size standard of 12” x 13” (L x W), but many motherboards that are classified as EATX are only slightly wider than an ATX board. It’s a form factor reserved for the highest-end (and expensive) motherboards with the most features. With any EATX, you’ll need to use a full-tower case or carefully research a mid-tower to accommodate it.
By far the most common setup for any performance PC uses the ATX form factor, as it offers the widest variety of options. The smaller form factors allow you to use cases that are more compact; they are well suited for HTPCs, home servers, and low-profile light productivity PCs.
Yes, you can build a decent gaming PC with mATX and even Mini-ITX motherboards in small cases, but you’ll have to be careful about selecting properly sized parts and cooling solutions. As you become more familiar with part selection and research, you may find the smaller form factor parts can net you a dirt cheap, compact, and “capable” gaming PC, or a high performance gaming powerhouse in a small space for a premium price.
Tom’s Hardware published an article in June 2013 that detailed a $1,300 Mini-ITX build that has less performance than the $1,000 sample build in this guide.: LINK.
Although the guys at Tom’s made several poor choices on components in that particular build, you will still undeniably get more for your money with an ATX build. That’s the setup we’ll stick with for now.
====CPU Socket====
I’m going to assume you know what this is. And obviously, you have to pick the right socket for the CPU you’re buying:
++++ALERT: You are reading an out-of-date version of the guide and wasting your time. Read the PDF for the most accurate up-to-date info.It's best to download the PDF and use a proper PDF reader. Google's formatting of PDFs breaks all of the links. Link to directly download the PDF. I have stopped updating the text in the thread because the forum's limited code makes it far too time-consuming to change images and add text.++++
------------------------
The Motherboard
Sometimes referred to as the mainboard, or “mobo,” the motherboard is the main PCB, allowing all of your components to communicate and even providing power to some of them. Hopefully, you already knew that. The stability of a motherboard can make or break a system because it holds so many crucial components. This fact leads some people to believe they should be spending as much as they can on the motherboard, assuming more money means more stability. This is partially true, but only because expensive motherboards tend to have more features that require extra power. If you aren’t actually using those features, you’ve overpaid for your motherboard.
As you saw in the budget pie chart, only 11–17% of your budget should be allocated to the motherboard in a standard gaming PC. It’s preferable to keep that percentage on the lower side and choose a board with the features that meet your needs. This section will discuss the main features to consider when purchasing a motherboard.
====///====Brand—Does it Matter?====\\\====
Everyone has an opinion. Ford vs. Chevy, Intel vs. AMD, Heinz vs. Hunts, and so on. I’ll admit that I do have a certain level of bias for particular brands, but I recognize that bias as mostly superficial and based on isolated incidents (e.g., one particular brand failed on me twice, so I never bought another one again). I won’t pollute this section with my opinions on brand. The truth is most of these brands get their components from the same manufacturers, and motherboard failures are generally the result of either user error or just bad luck. There’s no point in polling for opinions about reliability because the answers you get will be corrupted by pride of ownership and hearsay.
These are common brands, in alphabetical order:
> ASRock
> ASUS
> Biostar
> ECS
> Foxconn
> Gigabyte
> Intel
> MSI
> ZOTAC
You’ll be equally safe with any of the above brands. You’d be surprised how incestuous the brands really are. For example, Foxconn makes Intel’s motherboards as well as boards and other components for nearly every major electronics brand out there.
When shopping for a motherboard, consider user reviews as you would for any other product, but avoid being influenced by the label. It’s best to make your decision based on reviews of individual motherboard models, not of overall brands. Still, individual reviews can be tainted by brand preference. Take under consideration any specific problems that are cited across multiple reviews. Otherwise, just choose the cheapest board that meets your needs.
====///====What Do You Need from the Motherboard?====\\\====
Motherboards come with a wide array of feature sets. For our purposes, we’ll look at the following features, labeled in the image below:
The motherboard shown above is an ASRock 990FX Extreme3, which uses the latest chipset for AMD’s Socket AM3+ platform.
====Form Factor====
There are four commonly used form factors in mainstream PCs: Extended ATX (EATX), Standard ATX (ATX), Micro-ATX (mATX), and Mini-ITX. The obvious differences are size and number of onboard components.
Side-by-side size comparison of form factors. The ATX form factor motherboard measures 12” x 9.6” (L x W)
I did not include EATX in the above comparison because the sizes can vary. It has an official size standard of 12” x 13” (L x W), but many motherboards that are classified as EATX are only slightly wider than an ATX board. It’s a form factor reserved for the highest-end (and expensive) motherboards with the most features. With any EATX, you’ll need to use a full-tower case or carefully research a mid-tower to accommodate it.
By far the most common setup for any performance PC uses the ATX form factor, as it offers the widest variety of options. The smaller form factors allow you to use cases that are more compact; they are well suited for HTPCs, home servers, and low-profile light productivity PCs.
Yes, you can build a decent gaming PC with mATX and even Mini-ITX motherboards in small cases, but you’ll have to be careful about selecting properly sized parts and cooling solutions. As you become more familiar with part selection and research, you may find the smaller form factor parts can net you a dirt cheap, compact, and “capable” gaming PC, or a high performance gaming powerhouse in a small space for a premium price.
Tom’s Hardware published an article in June 2013 that detailed a $1,300 Mini-ITX build that has less performance than the $1,000 sample build in this guide.: LINK.
Although the guys at Tom’s made several poor choices on components in that particular build, you will still undeniably get more for your money with an ATX build. That’s the setup we’ll stick with for now.
====CPU Socket====
I’m going to assume you know what this is. And obviously, you have to pick the right socket for the CPU you’re buying:
This post was edited on 3/20/14 at 3:35 pm
Posted on 9/29/13 at 2:12 am to ILikeLSUToo
------------------------
++++ALERT: You are reading an out-of-date version of the guide and wasting your time. Read the PDF for the most accurate up-to-date info.It's best to download the PDF and use a proper PDF reader. Google's formatting of PDFs breaks all of the links. Link to directly download the PDF. I have stopped updating the text in the thread because the forum's limited code makes it far too time-consuming to change images and add text.++++
------------------------
====Northbridge and Southbridge (Chipset)====
The Northbridge is the chip that generally regulated crucial functions/components such as the CPU, memory, PCIe, and front-side bus (the pathway that connects the CPU to your other components). The Southbridge is a slower chip that interfaces with the Northbridge and handles basic input/output functions such as USB, audio, regular PCI bus, Ethernet, and others. Nowadays, many of the Northbridge controls have migrated to the CPU, and Southbridge chips have been removed, integrated, or renamed/reconfigured. For example, Intel CPUs now have an integrated memory controller and PCIe controller that comprise an integrated Northbridge chip. AMD CPUs also have integrated memory controllers, but still rely on a Northbridge for PCIe functions.
The functions traditionally provided by the Northbridge and Southbridge chips are now more commonly referred to as the chipset. Given the role that the chipset plays in regulating your hardware, it’s important to make the right choice (if the CPU is the brain of your PC, the chipset is the spine). There are multiple chipsets available for each socket, but the choice is easy for a gaming PC, as I’ll explain below.
###Intel Socket 1150 and Socket 1155 Chipsets###
The desirable chipsets for Socket 1150 and 1155 are Z87 and Z77 respectively. Here’s why:
> Full overclocking support for unlocked CPUs – you’re going to want this when you decide to learn about overclocking.
> Support for SLI/Crossfire – later down the road as games evolve and become more demanding, adding a second graphics card is an easy, cost-effective performance boost. You’ll need a chipset that supports it.
> More SATA 6 GB/s ports and USB 3.0 ports – not quite as important, but nice to have the extra ports for possible expansion later on.
> 2 DIMMs per memory channel – most, but not all, of the chipsets support this, but it’s handy to be able to run up to four sticks of RAM in dual channel, so you can later add more RAM by simply adding two more sticks of what you already have, rather than having to replace them.
There are several more things unique to the Z-series chipsets, but the above features are the ones you’re most likely to care about. The other available chipsets (H87/H77, B85/B75, and more) lack one or more of the above features and are generally more suitable for HTPCs and budget home/office systems.
And if you’re wondering, the main difference between Z77 and the Z87 is that Z87 supports more native SATA 6GB/s ports (more on that later) and more USB 3.0 ports. This shouldn’t influence your decision, because the two chipsets support entirely different CPUs. If you want an i5-3570K, you’ll be using a Z77 socket 1155 motherboard, and 4670K CPUs will use a Z87 socket 1150 board.
###Intel Socket 2011 Chipset###
Intel’s enthusiast/extreme platform currently uses the X79 chipset, which has similar features to Z77—the key differences being PCIe lanes and quad-channel memory (more on those later).
###AMD Socket AM3+ Chipsets###
One great thing about AMD is backwards compatibility. They stick with the same socket for a long time, and bios updates allow today’s AMD CPUs to work with chipsets that were released years ago. In fact, Some of the older AM3 (non-AM3+) chips are able to run on AM2+ motherboards with a proper bios update, and likewise for AM3+ chips and AM3 boards, provided the boards can handle the current. With careful attention to detail, AMD makes it possible to build a competent gaming PC at very low budgets. But for an inexperienced builder, it could be more headache than it’s worth, and you run the risk of selecting a motherboard that’s “mechanically” compatible but cripples the performance of your CPU. We’ll keep it simple and somewhat painless by narrowing the choices to two chipsets:
990FX and 970
The 990FX is AMD’s “top” chipset. It has the highest level of support for SLI/Crossfire (PCIe 2.0 x16/x16) and overclocking. The 970, on the other hand, is a slightly more budget-oriented chipset. Most of them don’t support crossfire/SLI, but there are a few that support a PCIe 2.0 x8/x8 configuration, which would give slightly reduced performance over x16/x16 but still viable. Overclocking performance on the 970 chipset, as far as I’ve read, is not as good as a 990FX, likely due to the quality of the voltage regulator circuit design and other components being scaled down to cut costs. In fact, there are a few 970 boards that only support 95W TDP CPUs (i.e., FX-6300, 4300, 6100, and 4100). The differences in these two chipsets aren’t too big, but it’s generally a good idea to pair a 125W TDP CPU (the 8350 or 8320) with the higher-end chipset, especially if overclocking and/or planning to SLI/Crossfire in the future.
====SATA Ports====
Serial Advance Technology Attachment (SATA) is the modern interface used to connect your internal drives (hard drives, solid state drives, and optical drives). There are several types (revisions) of SATA ports, the main difference being transfer speed. Today’s motherboards include a mixture of SATA 3Gbps and SATA 6Gbps ports, explained below:
====SATA 3Gbps (SATA Revision 2.0)====
This SATA revision has an advertised max throughput of 3.0 gigabits per second (Gbps). Note, this is a bit, not a byte—similar to the way your Internet download speed is advertised. There are 8 bits in a byte, so an Internet download speed of 12Mbps has a max download rate of 1.5 megabytes per second (MB/s). But to further complicate things, serial protocols like SATA use a type of wire encoding called 10b8b that essentially means only 80% of the bitrate is devoted to actual data throughput—in other words, the actual max throughput of SATA 3Gbps is 300 MB/s. If you want to read the geeky details about this, have at it: https://en.wikipedia.org/wiki/8b/10b_encoding
++++ALERT: You are reading an out-of-date version of the guide and wasting your time. Read the PDF for the most accurate up-to-date info.It's best to download the PDF and use a proper PDF reader. Google's formatting of PDFs breaks all of the links. Link to directly download the PDF. I have stopped updating the text in the thread because the forum's limited code makes it far too time-consuming to change images and add text.++++
------------------------
====Northbridge and Southbridge (Chipset)====
The Northbridge is the chip that generally regulated crucial functions/components such as the CPU, memory, PCIe, and front-side bus (the pathway that connects the CPU to your other components). The Southbridge is a slower chip that interfaces with the Northbridge and handles basic input/output functions such as USB, audio, regular PCI bus, Ethernet, and others. Nowadays, many of the Northbridge controls have migrated to the CPU, and Southbridge chips have been removed, integrated, or renamed/reconfigured. For example, Intel CPUs now have an integrated memory controller and PCIe controller that comprise an integrated Northbridge chip. AMD CPUs also have integrated memory controllers, but still rely on a Northbridge for PCIe functions.
The functions traditionally provided by the Northbridge and Southbridge chips are now more commonly referred to as the chipset. Given the role that the chipset plays in regulating your hardware, it’s important to make the right choice (if the CPU is the brain of your PC, the chipset is the spine). There are multiple chipsets available for each socket, but the choice is easy for a gaming PC, as I’ll explain below.
###Intel Socket 1150 and Socket 1155 Chipsets###
The desirable chipsets for Socket 1150 and 1155 are Z87 and Z77 respectively. Here’s why:
> Full overclocking support for unlocked CPUs – you’re going to want this when you decide to learn about overclocking.
> Support for SLI/Crossfire – later down the road as games evolve and become more demanding, adding a second graphics card is an easy, cost-effective performance boost. You’ll need a chipset that supports it.
> More SATA 6 GB/s ports and USB 3.0 ports – not quite as important, but nice to have the extra ports for possible expansion later on.
> 2 DIMMs per memory channel – most, but not all, of the chipsets support this, but it’s handy to be able to run up to four sticks of RAM in dual channel, so you can later add more RAM by simply adding two more sticks of what you already have, rather than having to replace them.
There are several more things unique to the Z-series chipsets, but the above features are the ones you’re most likely to care about. The other available chipsets (H87/H77, B85/B75, and more) lack one or more of the above features and are generally more suitable for HTPCs and budget home/office systems.
And if you’re wondering, the main difference between Z77 and the Z87 is that Z87 supports more native SATA 6GB/s ports (more on that later) and more USB 3.0 ports. This shouldn’t influence your decision, because the two chipsets support entirely different CPUs. If you want an i5-3570K, you’ll be using a Z77 socket 1155 motherboard, and 4670K CPUs will use a Z87 socket 1150 board.
###Intel Socket 2011 Chipset###
Intel’s enthusiast/extreme platform currently uses the X79 chipset, which has similar features to Z77—the key differences being PCIe lanes and quad-channel memory (more on those later).
###AMD Socket AM3+ Chipsets###
One great thing about AMD is backwards compatibility. They stick with the same socket for a long time, and bios updates allow today’s AMD CPUs to work with chipsets that were released years ago. In fact, Some of the older AM3 (non-AM3+) chips are able to run on AM2+ motherboards with a proper bios update, and likewise for AM3+ chips and AM3 boards, provided the boards can handle the current. With careful attention to detail, AMD makes it possible to build a competent gaming PC at very low budgets. But for an inexperienced builder, it could be more headache than it’s worth, and you run the risk of selecting a motherboard that’s “mechanically” compatible but cripples the performance of your CPU. We’ll keep it simple and somewhat painless by narrowing the choices to two chipsets:
990FX and 970
The 990FX is AMD’s “top” chipset. It has the highest level of support for SLI/Crossfire (PCIe 2.0 x16/x16) and overclocking. The 970, on the other hand, is a slightly more budget-oriented chipset. Most of them don’t support crossfire/SLI, but there are a few that support a PCIe 2.0 x8/x8 configuration, which would give slightly reduced performance over x16/x16 but still viable. Overclocking performance on the 970 chipset, as far as I’ve read, is not as good as a 990FX, likely due to the quality of the voltage regulator circuit design and other components being scaled down to cut costs. In fact, there are a few 970 boards that only support 95W TDP CPUs (i.e., FX-6300, 4300, 6100, and 4100). The differences in these two chipsets aren’t too big, but it’s generally a good idea to pair a 125W TDP CPU (the 8350 or 8320) with the higher-end chipset, especially if overclocking and/or planning to SLI/Crossfire in the future.
====SATA Ports====
Serial Advance Technology Attachment (SATA) is the modern interface used to connect your internal drives (hard drives, solid state drives, and optical drives). There are several types (revisions) of SATA ports, the main difference being transfer speed. Today’s motherboards include a mixture of SATA 3Gbps and SATA 6Gbps ports, explained below:
====SATA 3Gbps (SATA Revision 2.0)====
This SATA revision has an advertised max throughput of 3.0 gigabits per second (Gbps). Note, this is a bit, not a byte—similar to the way your Internet download speed is advertised. There are 8 bits in a byte, so an Internet download speed of 12Mbps has a max download rate of 1.5 megabytes per second (MB/s). But to further complicate things, serial protocols like SATA use a type of wire encoding called 10b8b that essentially means only 80% of the bitrate is devoted to actual data throughput—in other words, the actual max throughput of SATA 3Gbps is 300 MB/s. If you want to read the geeky details about this, have at it: https://en.wikipedia.org/wiki/8b/10b_encoding
This post was edited on 3/20/14 at 3:35 pm
Posted on 9/29/13 at 2:12 am to ILikeLSUToo
------------------------
++++ALERT: You are reading an out-of-date version of the guide and wasting your time. Read the PDF for the most accurate up-to-date info.It's best to download the PDF and use a proper PDF reader. Google's formatting of PDFs breaks all of the links. Link to directly download the PDF. I have stopped updating the text in the thread because the forum's limited code makes it far too time-consuming to change images and add text.++++
------------------------
###SATA 6Gbps (SATA Revision 3.0)###
SATA 6Gbps has an advertised throughput of 6.0Gbps—or 600 MB/s, by the definition stated above. As I stated in the discussion of chipsets, the number of native SATA 6Gbps ports on the motherboard will vary depending on the chipset. By native, I mean the ports that are actually supported and controlled by the chipset. However, motherboard manufacturers often include additional SATA 6Gbps ports using a different onboard controller—thus, non-native. A general rule of thumb is that the non-native ports will have slightly lower performance than native. While the theoretical throughput is the same, the way the controllers handle an individual storage device will vary.
More on that here: LINK
Typical array of SATA ports on a Z77 chipset motherboard.
Keep in mind that these advertised speeds have very little to do with the performance you’ll get from a particular hard drive. They really only indicate how fast data travels from your hard drive’s cache to the computer’s interface. In reality, this speed is heavily bottlenecked by how quickly the drive can actually access that data before it’s transferred, as well as how quickly a drive can write the new data on the other end for data transfers. Even taking SATA speed ratings out of the equation, the slower of the two drives in a data transfer will always be the bottleneck. At this point, there is no 7200 RPM hard drive that will even take advantage of SATA 3Gbps speeds, let alone SATA 6Gbps. This will be explained further in the Storage Drive section.
The number of SATA 6Gbps ports available should only be a consideration if you are trying to run multiple solid state drives in a high-end system. Pretty much any ATX motherboard is going to have at least 2 native SATA 6Gbps ports, and usually more. You’ll have more than you need for the builds discussed here. In fact, if you go with a 990FX, 970, or Z87 motherboard, you’ll have up to 6 native 6Gbps ports at your disposal, further bringing this whole discussion into “non-issue” status. But now you know why.
====Common Integrated Peripherals====
###Audio###
Today’s motherboards are going to have at least 8-channel audio. Most people use a 2.1-channel speaker setup or headphones. Personally, I use a 5.1-channel speaker setup when I’m not using headphones. You can do any of these with any of the audio solutions available on all of the chipsets we’ve mentioned above. Motherboard makers choose different codecs for their onboard audio chips (various revisions of Realtek chips are most common), and they largely all sound the same to most people. If you are an audiophile, you likely already have some general working knowledge of sampling rates, input/output resolutions, and the like. If so, your money and time would be better spent finding a suitable sound card rather than choosing a motherboard based on its onboard sound quality.
###Ethernet / Integrated Network Interface Card (NIC)###
Not much to say about this without getting overly detailed about networking, broadband, ping, and so on. Any modern motherboard worth buying will have a Gigabit Ethernet port powered by some company’s chip, be it Intel, Realtek, Broadcom, Qualcomm, and so on. Some are “better” than others, much like the onboard audio solutions out there. Most people use the integrated NIC, including myself, but there are plenty of dedicated cards out there if you want to do the research. I’ll just leave it at that.
###Universal Serial Bus (USB) Ports###
USB Ports are also a non-issue. The motherboards you’ll be using in a modern gaming build will have plenty of USB 2.0 and 3.0 ports at your disposal. In case you didn’t know, USB 2.0 has a max throughput of 35 MB/s, while USB 3.0 has a max throughput of around 400 MB/s. Huge difference. USB 3.0 also provides more power to devices, which is helpful for the ever-increasing capacity of portable hard drives or for charging a smartphone/tablet.
Most modern motherboards are going to have a mixture of both types, with at least 2 USB 3.0 ports. Nowadays, if you’re buying an external hard drive, it makes sense to buy one with a USB 3.0 interface for obvious reasons. It certainly won’t take full advantage of USB 3.0 speeds, but USB 2.0 would be a major bottleneck. That being said, your decision on how many USB 3.0 ports you need should be based only on the number of external USB 3.0 storage devices you plan to use at once. Your mouse, keyboard, and any other non-USB 3.0 gadgets you might have can be plugged into a USB 2.0 port with no performance loss.
Another USB standard not yet found on current motherboards is USB 3.1, which was announced in late July 2013. It is advertised to have more than double the throughput of USB 3.0, which will come in handy when high capacity solid state drives get even faster and become more affordable for external drive solutions.
###eSATA###
Another common feature of motherboards today is the use of an eSATA port. This is simply a SATA port that’s found among your other ports for integrated peripherals, allowing you to connect an external drive to a SATA port just like any other external drive interface such as USB.
Some computer cases also have an eSATA port available on the front, which is enabled by simply connecting the case’s SATA cable to one of your internal SATA ports. If you aren’t using an eSATA-capable external hard drive right now, there is no reason to buy one and no reason to care about this feature at all. Mechanical hard drives used in external storage solutions are the bottleneck, as discussed above, so you’ll see no performance difference between eSATA and USB 3.0.
###PS/2###
This is an old interface that’s been around since the late ‘80s, used to connect mice and keyboards. Most other legacy connectors have been long gone from modern motherboards, but this one is still pretty common today. Most likely, you’re using a USB mouse and keyboard like the rest of the 21st century. However, since USB support is largely a software-dependent function, it is technically possible to disable USB devices in Windows, either accidentally or due to a virus. If you want to undo that kind of damage, you’ll need a legacy interface such as PS/2 to run your mouse and keyboard until you can get your mouse and keyboard working. I’ve never seen this happen, so this is really just a theory. Obviously, PS/2 ports shouldn’t make or break a motherboard choice, unless you just really, really, really want to use your vintage IBM keyboard.
PS/2 Ports
++++ALERT: You are reading an out-of-date version of the guide and wasting your time. Read the PDF for the most accurate up-to-date info.It's best to download the PDF and use a proper PDF reader. Google's formatting of PDFs breaks all of the links. Link to directly download the PDF. I have stopped updating the text in the thread because the forum's limited code makes it far too time-consuming to change images and add text.++++
------------------------
###SATA 6Gbps (SATA Revision 3.0)###
SATA 6Gbps has an advertised throughput of 6.0Gbps—or 600 MB/s, by the definition stated above. As I stated in the discussion of chipsets, the number of native SATA 6Gbps ports on the motherboard will vary depending on the chipset. By native, I mean the ports that are actually supported and controlled by the chipset. However, motherboard manufacturers often include additional SATA 6Gbps ports using a different onboard controller—thus, non-native. A general rule of thumb is that the non-native ports will have slightly lower performance than native. While the theoretical throughput is the same, the way the controllers handle an individual storage device will vary.
More on that here: LINK
Typical array of SATA ports on a Z77 chipset motherboard.
Keep in mind that these advertised speeds have very little to do with the performance you’ll get from a particular hard drive. They really only indicate how fast data travels from your hard drive’s cache to the computer’s interface. In reality, this speed is heavily bottlenecked by how quickly the drive can actually access that data before it’s transferred, as well as how quickly a drive can write the new data on the other end for data transfers. Even taking SATA speed ratings out of the equation, the slower of the two drives in a data transfer will always be the bottleneck. At this point, there is no 7200 RPM hard drive that will even take advantage of SATA 3Gbps speeds, let alone SATA 6Gbps. This will be explained further in the Storage Drive section.
The number of SATA 6Gbps ports available should only be a consideration if you are trying to run multiple solid state drives in a high-end system. Pretty much any ATX motherboard is going to have at least 2 native SATA 6Gbps ports, and usually more. You’ll have more than you need for the builds discussed here. In fact, if you go with a 990FX, 970, or Z87 motherboard, you’ll have up to 6 native 6Gbps ports at your disposal, further bringing this whole discussion into “non-issue” status. But now you know why.
====Common Integrated Peripherals====
###Audio###
Today’s motherboards are going to have at least 8-channel audio. Most people use a 2.1-channel speaker setup or headphones. Personally, I use a 5.1-channel speaker setup when I’m not using headphones. You can do any of these with any of the audio solutions available on all of the chipsets we’ve mentioned above. Motherboard makers choose different codecs for their onboard audio chips (various revisions of Realtek chips are most common), and they largely all sound the same to most people. If you are an audiophile, you likely already have some general working knowledge of sampling rates, input/output resolutions, and the like. If so, your money and time would be better spent finding a suitable sound card rather than choosing a motherboard based on its onboard sound quality.
###Ethernet / Integrated Network Interface Card (NIC)###
Not much to say about this without getting overly detailed about networking, broadband, ping, and so on. Any modern motherboard worth buying will have a Gigabit Ethernet port powered by some company’s chip, be it Intel, Realtek, Broadcom, Qualcomm, and so on. Some are “better” than others, much like the onboard audio solutions out there. Most people use the integrated NIC, including myself, but there are plenty of dedicated cards out there if you want to do the research. I’ll just leave it at that.
###Universal Serial Bus (USB) Ports###
USB Ports are also a non-issue. The motherboards you’ll be using in a modern gaming build will have plenty of USB 2.0 and 3.0 ports at your disposal. In case you didn’t know, USB 2.0 has a max throughput of 35 MB/s, while USB 3.0 has a max throughput of around 400 MB/s. Huge difference. USB 3.0 also provides more power to devices, which is helpful for the ever-increasing capacity of portable hard drives or for charging a smartphone/tablet.
Most modern motherboards are going to have a mixture of both types, with at least 2 USB 3.0 ports. Nowadays, if you’re buying an external hard drive, it makes sense to buy one with a USB 3.0 interface for obvious reasons. It certainly won’t take full advantage of USB 3.0 speeds, but USB 2.0 would be a major bottleneck. That being said, your decision on how many USB 3.0 ports you need should be based only on the number of external USB 3.0 storage devices you plan to use at once. Your mouse, keyboard, and any other non-USB 3.0 gadgets you might have can be plugged into a USB 2.0 port with no performance loss.
Another USB standard not yet found on current motherboards is USB 3.1, which was announced in late July 2013. It is advertised to have more than double the throughput of USB 3.0, which will come in handy when high capacity solid state drives get even faster and become more affordable for external drive solutions.
###eSATA###
Another common feature of motherboards today is the use of an eSATA port. This is simply a SATA port that’s found among your other ports for integrated peripherals, allowing you to connect an external drive to a SATA port just like any other external drive interface such as USB.
Some computer cases also have an eSATA port available on the front, which is enabled by simply connecting the case’s SATA cable to one of your internal SATA ports. If you aren’t using an eSATA-capable external hard drive right now, there is no reason to buy one and no reason to care about this feature at all. Mechanical hard drives used in external storage solutions are the bottleneck, as discussed above, so you’ll see no performance difference between eSATA and USB 3.0.
###PS/2###
This is an old interface that’s been around since the late ‘80s, used to connect mice and keyboards. Most other legacy connectors have been long gone from modern motherboards, but this one is still pretty common today. Most likely, you’re using a USB mouse and keyboard like the rest of the 21st century. However, since USB support is largely a software-dependent function, it is technically possible to disable USB devices in Windows, either accidentally or due to a virus. If you want to undo that kind of damage, you’ll need a legacy interface such as PS/2 to run your mouse and keyboard until you can get your mouse and keyboard working. I’ve never seen this happen, so this is really just a theory. Obviously, PS/2 ports shouldn’t make or break a motherboard choice, unless you just really, really, really want to use your vintage IBM keyboard.
PS/2 Ports
This post was edited on 3/20/14 at 3:36 pm
Posted on 9/29/13 at 2:12 am to ILikeLSUToo
------------------------
++++ALERT: You are reading an out-of-date version of the guide and wasting your time. Read the PDF for the most accurate up-to-date info.It's best to download the PDF and use a proper PDF reader. Google's formatting of PDFs breaks all of the links. Link to directly download the PDF. I have stopped updating the text in the thread because the forum's limited code makes it far too time-consuming to change images and add text.++++
------------------------
====PCI Express (PCIe)====
The full name is Peripheral Component Interconnect Express. We’re going to call it PCIe. Wikipedia provides a geeky explanation of the interface, but for now, we’ll just focus on what it’s used for. PCIe interfaces with a variety of components that connect to your peripherals. It communicates with your chipset via “lanes.” A single lane consists of two pairs of wires/tracers. One pair of wires sends packets of data, and the other pair receives.
There are 4 bandwidth levels of PCIe, and they’re commonly known as x1, x4, x8, and x16. This indicates how many “lanes” have access to the PCIe slot. Technically, there is a different sized slot made for each of the 4, shown below:
Most motherboards are only going to have a combination of x1 and x16 slots. The x8 and x4 slots are rare to nonexistent these days. The reason for this is the x16 slots are physically compatible with cards that require 1, 4, 8, or 16 lanes.
A typical motherboard has a combination of PCIe x16, PCIe x1, and regular PCI slots. PCI slots are becoming more obsolete these days but are still used for various legacy needs, such as FireWire cards, and even some sound and Wi-Fi cards.
The x16 slot is of particular importance, because it holds your graphics card.
But it’s not enough to simply choose a motherboard based on the number and type of PCIe slots it has. The more important thing to consider is the number of lanes those slots share. There might be 16 lanes available for each PCIe x16 slot on a motherboard, but there are other factors at play that dictate exactly how many of those lanes can be used at once.
###PCIe Lanes and AMD###
In AMD motherboards, the number of usable lanes is determined by the chipset. AMD’s 990FX chipset provides access to a total of 38 PCIe 2.0 lanes. How they’re used depends on how many PCIe slots are being occupied. If you are running one graphics card, all 16 lanes of the slot will be used. If you add a second graphics card to an available x16 slot, that slot will also use all 16 lanes, for a total of 32 lanes—commonly referred to as an “x16/x16” configuration. Beyond that largely depends on the way the motherboard was made. If there are 3 PCIe x16 slots available, using three graphics cards will usually mean an x16/x8/x8 configuration.
The 970 chipset has 22 PCIe 2.0 lanes available. What this translates to is 16 lanes for a single graphics card, and the number of lanes for a second graphics card depends on the motherboard. The 970 standard only allows for an x16/x4 configuration, but motherboard manufacturers can include chips or switches that control the use and allocation of those lanes to allow for an x8/x8 configuration.
###PCIe Lanes and Intel###
In Intel motherboards, the CPU determines how many PCIe 3.0 lanes there are, and the chipset determines the number of PCIe 2.0 lanes. Intel’s Haswell and Ivy Bridge CPUs (e.g., 4670K, 3570K) allow 16 PCIe 3.0 lanes (and 4 PCIe 2.0 lanes in the Z series chipsets). A single card will get 16 lanes, and two cards would be in an x8/x8 configuration. Higher end Intel motherboards also contain chips that use an active switching function to effectively double the available PCIe lanes (synthetically, similar to the way hyperthreading works).
###Another Variable: PCIe 2.0 vs. 3.0###
While Intel has far fewer PCIe lanes at its disposal than the 990FX platform, there’s another variable at work here: PCIe revisions. Intel’s Ivy Bridge and Haswell CPUs support PCIe 3.0, and their respective Z chipsets support PCIe 2.0, so the Z87/Z77 motherboards use PCIe 3.0 slots for graphics cards and PCIe 2.0 lanes for everything else. AMD boards use PCIe 2.0 slots/lanes. PCIe lane speeds are measured in gigatransfers (GT/s), and PCIe 2.0 lanes have a transfer rate of 5 GT/s, while PCIe 3.0 lanes have a max rate of 8 GT/s.
###What Does this Mean?###
Right now, practically nothing. The cards on the market right now will fit in either slot, but they don’t saturate the full bandwidth of PCIe 2.0 x16, let alone PCIe 3.0. As it stands now, your single graphics card will perform the same on any of the platforms.
I would go into the technical details, but I’m assuming by now you’re willing to just take my word for it: If you were to add a second graphics card at some point, there would be no performance difference between PCIe 2.0 x16/x16 and PCIe x8/x8 except in the highest end graphics cards (such as Titans and dual-GPU cards), and only at resolutions exceeding 1440p. You would get a marginal performance gain (< 4%) at best moving from PCIe 2.0 x8/x8 to PCIe 3.0 x8/x8, and even less of a gain going from PCIe 3.0 x8/x8 to x16/x16 (available on Intel’s high-end socket 2011 platform). Ultimately, the 990FX chipset would have the slight advantage over Intel’s Haswell/Ivy Bridge due to extra lanes if you were going to use more than two graphics cards, but I have always subscribed to the notion that if you think you need more than two graphics cards at any point, it’s time to just upgrade to a more powerful single graphics card. The only situation that warrants three or four graphics cards are for extreme systems using the fastest GPUs available—systems that are likely to be using Intel’s enthusiast platform anyway.
Now, how long the difference will be negligible is up for debate. In single-card setups, which includes all three of our sample builds, it’s unlikely that it will matter anytime soon—not before you’re long overdue for a full platform upgrade, anyway.
Ultimately, I’d recommend a motherboard that supports a second graphics card*. For gaming performance, the most impactful upgrade will always be your GPU. People go through several graphics card upgrades without changing any other component in their system. Being able to simply buy another of the card you already have is convenient and cost-effective, and it’s only achievable with a motherboard that supports the second card (and a compatible power supply, which we’ll discuss in its appropriate section). A motherboard that fits this criterion should have 2 PCIe x16 slots that run in an x8/x8 or x16/x16 configuration. You can also use Crossfire in an x16/x4 configuration (but not SLI), with very slightly reduced performance but still effective.
*Note: Some motherboards only support Crossfire (AMD cards), and not SLI (NVIDIA). It’s important to read carefully if looking for a motherboard that supports both.
++++ALERT: You are reading an out-of-date version of the guide and wasting your time. Read the PDF for the most accurate up-to-date info.It's best to download the PDF and use a proper PDF reader. Google's formatting of PDFs breaks all of the links. Link to directly download the PDF. I have stopped updating the text in the thread because the forum's limited code makes it far too time-consuming to change images and add text.++++
------------------------
====PCI Express (PCIe)====
The full name is Peripheral Component Interconnect Express. We’re going to call it PCIe. Wikipedia provides a geeky explanation of the interface, but for now, we’ll just focus on what it’s used for. PCIe interfaces with a variety of components that connect to your peripherals. It communicates with your chipset via “lanes.” A single lane consists of two pairs of wires/tracers. One pair of wires sends packets of data, and the other pair receives.
There are 4 bandwidth levels of PCIe, and they’re commonly known as x1, x4, x8, and x16. This indicates how many “lanes” have access to the PCIe slot. Technically, there is a different sized slot made for each of the 4, shown below:
Most motherboards are only going to have a combination of x1 and x16 slots. The x8 and x4 slots are rare to nonexistent these days. The reason for this is the x16 slots are physically compatible with cards that require 1, 4, 8, or 16 lanes.
A typical motherboard has a combination of PCIe x16, PCIe x1, and regular PCI slots. PCI slots are becoming more obsolete these days but are still used for various legacy needs, such as FireWire cards, and even some sound and Wi-Fi cards.
The x16 slot is of particular importance, because it holds your graphics card.
But it’s not enough to simply choose a motherboard based on the number and type of PCIe slots it has. The more important thing to consider is the number of lanes those slots share. There might be 16 lanes available for each PCIe x16 slot on a motherboard, but there are other factors at play that dictate exactly how many of those lanes can be used at once.
###PCIe Lanes and AMD###
In AMD motherboards, the number of usable lanes is determined by the chipset. AMD’s 990FX chipset provides access to a total of 38 PCIe 2.0 lanes. How they’re used depends on how many PCIe slots are being occupied. If you are running one graphics card, all 16 lanes of the slot will be used. If you add a second graphics card to an available x16 slot, that slot will also use all 16 lanes, for a total of 32 lanes—commonly referred to as an “x16/x16” configuration. Beyond that largely depends on the way the motherboard was made. If there are 3 PCIe x16 slots available, using three graphics cards will usually mean an x16/x8/x8 configuration.
The 970 chipset has 22 PCIe 2.0 lanes available. What this translates to is 16 lanes for a single graphics card, and the number of lanes for a second graphics card depends on the motherboard. The 970 standard only allows for an x16/x4 configuration, but motherboard manufacturers can include chips or switches that control the use and allocation of those lanes to allow for an x8/x8 configuration.
###PCIe Lanes and Intel###
In Intel motherboards, the CPU determines how many PCIe 3.0 lanes there are, and the chipset determines the number of PCIe 2.0 lanes. Intel’s Haswell and Ivy Bridge CPUs (e.g., 4670K, 3570K) allow 16 PCIe 3.0 lanes (and 4 PCIe 2.0 lanes in the Z series chipsets). A single card will get 16 lanes, and two cards would be in an x8/x8 configuration. Higher end Intel motherboards also contain chips that use an active switching function to effectively double the available PCIe lanes (synthetically, similar to the way hyperthreading works).
###Another Variable: PCIe 2.0 vs. 3.0###
While Intel has far fewer PCIe lanes at its disposal than the 990FX platform, there’s another variable at work here: PCIe revisions. Intel’s Ivy Bridge and Haswell CPUs support PCIe 3.0, and their respective Z chipsets support PCIe 2.0, so the Z87/Z77 motherboards use PCIe 3.0 slots for graphics cards and PCIe 2.0 lanes for everything else. AMD boards use PCIe 2.0 slots/lanes. PCIe lane speeds are measured in gigatransfers (GT/s), and PCIe 2.0 lanes have a transfer rate of 5 GT/s, while PCIe 3.0 lanes have a max rate of 8 GT/s.
###What Does this Mean?###
Right now, practically nothing. The cards on the market right now will fit in either slot, but they don’t saturate the full bandwidth of PCIe 2.0 x16, let alone PCIe 3.0. As it stands now, your single graphics card will perform the same on any of the platforms.
I would go into the technical details, but I’m assuming by now you’re willing to just take my word for it: If you were to add a second graphics card at some point, there would be no performance difference between PCIe 2.0 x16/x16 and PCIe x8/x8 except in the highest end graphics cards (such as Titans and dual-GPU cards), and only at resolutions exceeding 1440p. You would get a marginal performance gain (< 4%) at best moving from PCIe 2.0 x8/x8 to PCIe 3.0 x8/x8, and even less of a gain going from PCIe 3.0 x8/x8 to x16/x16 (available on Intel’s high-end socket 2011 platform). Ultimately, the 990FX chipset would have the slight advantage over Intel’s Haswell/Ivy Bridge due to extra lanes if you were going to use more than two graphics cards, but I have always subscribed to the notion that if you think you need more than two graphics cards at any point, it’s time to just upgrade to a more powerful single graphics card. The only situation that warrants three or four graphics cards are for extreme systems using the fastest GPUs available—systems that are likely to be using Intel’s enthusiast platform anyway.
Now, how long the difference will be negligible is up for debate. In single-card setups, which includes all three of our sample builds, it’s unlikely that it will matter anytime soon—not before you’re long overdue for a full platform upgrade, anyway.
Ultimately, I’d recommend a motherboard that supports a second graphics card*. For gaming performance, the most impactful upgrade will always be your GPU. People go through several graphics card upgrades without changing any other component in their system. Being able to simply buy another of the card you already have is convenient and cost-effective, and it’s only achievable with a motherboard that supports the second card (and a compatible power supply, which we’ll discuss in its appropriate section). A motherboard that fits this criterion should have 2 PCIe x16 slots that run in an x8/x8 or x16/x16 configuration. You can also use Crossfire in an x16/x4 configuration (but not SLI), with very slightly reduced performance but still effective.
*Note: Some motherboards only support Crossfire (AMD cards), and not SLI (NVIDIA). It’s important to read carefully if looking for a motherboard that supports both.
This post was edited on 3/20/14 at 3:37 pm
Posted on 9/29/13 at 2:12 am to ILikeLSUToo
------------------------
++++ALERT: You are reading an out-of-date version of the guide and wasting your time. Read the PDF for the most accurate up-to-date info.It's best to download the PDF and use a proper PDF reader. Google's formatting of PDFs breaks all of the links. Link to directly download the PDF. I have stopped updating the text in the thread because the forum's limited code makes it far too time-consuming to change images and add text.++++
------------------------
====Dual In-Line Memory Module (DIMM) Slots====
Today’s motherboards are going to use DDR3 SDRAM, which stands for “double data rate type three synchronous dynamic random access memory.” All of the platforms mentioned in this section use a dual-channel configuration for memory. Channels essentially multiply the RAM’s data rate, so two channels will transfer data twice as fast as a single channel. An ATX motherboard with dual-channel DIMM will typically have 4 DIMM slots (2 slots per channel), while many mATX boards and all Mini-ITX boards will have 2 slots (1 per channel).
Corsair DDR3 memory in a dual-channel configuration.
Intel’s enthusiast/extreme platform, socket 2011, uses a quad-channel configuration. These boards generally have 8 DIMM slots. There is a small performance gain using a quad-channel memory configuration, but it’s irrelevant in gaming and certainly should not be a reason to spend more on the socket 2011 platform.
Note: Dual-channel doesn’t mean you can only use two sticks of RAM. You can use up to four if your motherboard has enough slots, and up to 8 for quad-channel boards. “Dual” simply means the CPU can access two modules at any given time. As you’ll learn in the Memory section, channels and speeds are not as important as capacity.
Some more reading material for you: LINK
====Headers for Front Panel Connections====
PC cases include a number of different front-panel connection options. Nearly all of them will have a port for speakers or headphones and a port for a microphone, as well as USB 2.0 and/or 3.0 ports. Other common front-panel connectors include 1394 and eSATA.
In order for any of these connections to function, they must be connected to the motherboard in some way, which is via onboard headers, like the ones shown below:
Most of the time, motherboards will have more than enough headers to support the case’s front-panel connectors, so this will be discussed a little more in the Case section.
====Power Connectors ====
For the most part, these will be the same across all ATX motherboards. They generally use a 24-pin ATX connector and an 8-pin CPU power connector (discussed further in the Power Supply section). Some boards have extra power connectors to provide supplementary power to certain components. For example, some enthusiast-level boards will have two 8-pin CPU power connectors to help keep the motherboard and your CPU stable at high overclocks. I’ve also seen boards with a 4-pin Molex connector meant to provide extra power to your motherboard’s PCIe x16 slots if using a 20-Pin ATX power supply or using a graphics card without its own auxiliary power connections. Neither scenario applies to us in this guide.
====Power Phase Design====
A feature that becomes more important in enthusiast-level motherboards is the number of power phases in the voltage regulator circuit. To put it simply, multiple power phases allow multiple channels to take turns delivering voltage to the CPU or RAM. The more phases there are to divide the workload, the easier it is to keep temperatures lower on the voltage regulators when overclocking. Today’s standard motherboards usually have 4 phases for CPU voltage, and 1 or 2 phases for RAM voltage. Slightly higher end motherboards will have 8 phases for the CPU, or 12 or 16 and beyond. As I said, more power phases theoretically allows for higher stable overclocks at lower voltages since there is less load, heat, and stress on the individual transistors.
However, motherboard manufacturers have gotten a little ridiculous about it, making high-end motherboards containing 32 power phases. It’s become more of a marketing tactic than a true benefit. The overclocking ability on a CPU largely depends on luck and the performance of your cooler, and a 16-phase motherboard might get you a slightly lower voltage vs. an 8-phase design, but marginally lower voltage doesn’t guarantee higher frequency. You also have to take into consideration the quality of the phases and how well they are cooled, so more doesn’t automatically mean better.
I just wanted to mention this since there’s often discussion about power phases when discussing motherboard preferences. Motherboards that are in line with PC budgets under $800 are more likely to have a 4- or 6-phase design. These will not overclock as well as enthusiast-level boards, and they aren’t meant for that. But overclocking is still possible. Once you’ve learned about overclocking and are ready to give it a shot, you will likely at least be able to achieve mild overclocks that don’t involve raising the voltage. This is what we call “free performance”—though technically it’s not free since we’re getting that $30 Hyper 212 EVO to keep temperatures manageable. How much “free performance” you get will be the luck of the draw with the CPU that is shipped to you.
While doing some research, I did stumble across a post on Overclock.net that does an excellent job explaining the differences in power phase designs: LINK
====///====A Final Note: Add Features Using Expansion Cards====\\\====
High-end motherboards are reserved for server builds or experienced enthusiasts who need the best power phase design and the most intricate bios options for overclocking, but those expensive motherboards also tend to come with a few more superficial extras, such as integrated Wi-Fi, extra USB 3.0 and SATA ports, integrated Bluetooth, and an extra Ethernet controller. It’s often all or nothing—meaning, if you only need one of these extra features, you’ll end up having to pay a disproportionate amount of money for a motherboard that has other expensive features that you’ll never use.
Luckily, this issue can be resolved with expansion cards and USB device.
I’m sure you get the point. You can add a feature to your motherboard by way of additional hardware for far less cost than springing for that high-end motherboard you don’t need.
++++ALERT: You are reading an out-of-date version of the guide and wasting your time. Read the PDF for the most accurate up-to-date info.It's best to download the PDF and use a proper PDF reader. Google's formatting of PDFs breaks all of the links. Link to directly download the PDF. I have stopped updating the text in the thread because the forum's limited code makes it far too time-consuming to change images and add text.++++
------------------------
====Dual In-Line Memory Module (DIMM) Slots====
Today’s motherboards are going to use DDR3 SDRAM, which stands for “double data rate type three synchronous dynamic random access memory.” All of the platforms mentioned in this section use a dual-channel configuration for memory. Channels essentially multiply the RAM’s data rate, so two channels will transfer data twice as fast as a single channel. An ATX motherboard with dual-channel DIMM will typically have 4 DIMM slots (2 slots per channel), while many mATX boards and all Mini-ITX boards will have 2 slots (1 per channel).
Corsair DDR3 memory in a dual-channel configuration.
Intel’s enthusiast/extreme platform, socket 2011, uses a quad-channel configuration. These boards generally have 8 DIMM slots. There is a small performance gain using a quad-channel memory configuration, but it’s irrelevant in gaming and certainly should not be a reason to spend more on the socket 2011 platform.
Note: Dual-channel doesn’t mean you can only use two sticks of RAM. You can use up to four if your motherboard has enough slots, and up to 8 for quad-channel boards. “Dual” simply means the CPU can access two modules at any given time. As you’ll learn in the Memory section, channels and speeds are not as important as capacity.
Some more reading material for you: LINK
====Headers for Front Panel Connections====
PC cases include a number of different front-panel connection options. Nearly all of them will have a port for speakers or headphones and a port for a microphone, as well as USB 2.0 and/or 3.0 ports. Other common front-panel connectors include 1394 and eSATA.
In order for any of these connections to function, they must be connected to the motherboard in some way, which is via onboard headers, like the ones shown below:
Most of the time, motherboards will have more than enough headers to support the case’s front-panel connectors, so this will be discussed a little more in the Case section.
====Power Connectors ====
For the most part, these will be the same across all ATX motherboards. They generally use a 24-pin ATX connector and an 8-pin CPU power connector (discussed further in the Power Supply section). Some boards have extra power connectors to provide supplementary power to certain components. For example, some enthusiast-level boards will have two 8-pin CPU power connectors to help keep the motherboard and your CPU stable at high overclocks. I’ve also seen boards with a 4-pin Molex connector meant to provide extra power to your motherboard’s PCIe x16 slots if using a 20-Pin ATX power supply or using a graphics card without its own auxiliary power connections. Neither scenario applies to us in this guide.
====Power Phase Design====
A feature that becomes more important in enthusiast-level motherboards is the number of power phases in the voltage regulator circuit. To put it simply, multiple power phases allow multiple channels to take turns delivering voltage to the CPU or RAM. The more phases there are to divide the workload, the easier it is to keep temperatures lower on the voltage regulators when overclocking. Today’s standard motherboards usually have 4 phases for CPU voltage, and 1 or 2 phases for RAM voltage. Slightly higher end motherboards will have 8 phases for the CPU, or 12 or 16 and beyond. As I said, more power phases theoretically allows for higher stable overclocks at lower voltages since there is less load, heat, and stress on the individual transistors.
However, motherboard manufacturers have gotten a little ridiculous about it, making high-end motherboards containing 32 power phases. It’s become more of a marketing tactic than a true benefit. The overclocking ability on a CPU largely depends on luck and the performance of your cooler, and a 16-phase motherboard might get you a slightly lower voltage vs. an 8-phase design, but marginally lower voltage doesn’t guarantee higher frequency. You also have to take into consideration the quality of the phases and how well they are cooled, so more doesn’t automatically mean better.
I just wanted to mention this since there’s often discussion about power phases when discussing motherboard preferences. Motherboards that are in line with PC budgets under $800 are more likely to have a 4- or 6-phase design. These will not overclock as well as enthusiast-level boards, and they aren’t meant for that. But overclocking is still possible. Once you’ve learned about overclocking and are ready to give it a shot, you will likely at least be able to achieve mild overclocks that don’t involve raising the voltage. This is what we call “free performance”—though technically it’s not free since we’re getting that $30 Hyper 212 EVO to keep temperatures manageable. How much “free performance” you get will be the luck of the draw with the CPU that is shipped to you.
While doing some research, I did stumble across a post on Overclock.net that does an excellent job explaining the differences in power phase designs: LINK
====///====A Final Note: Add Features Using Expansion Cards====\\\====
High-end motherboards are reserved for server builds or experienced enthusiasts who need the best power phase design and the most intricate bios options for overclocking, but those expensive motherboards also tend to come with a few more superficial extras, such as integrated Wi-Fi, extra USB 3.0 and SATA ports, integrated Bluetooth, and an extra Ethernet controller. It’s often all or nothing—meaning, if you only need one of these extra features, you’ll end up having to pay a disproportionate amount of money for a motherboard that has other expensive features that you’ll never use.
Luckily, this issue can be resolved with expansion cards and USB device.
I’m sure you get the point. You can add a feature to your motherboard by way of additional hardware for far less cost than springing for that high-end motherboard you don’t need.
This post was edited on 3/20/14 at 3:37 pm
Posted on 9/29/13 at 2:13 am to ILikeLSUToo
------------------------
++++ALERT: You are reading an out-of-date version of the guide and wasting your time. Read the PDF for the most accurate up-to-date info.It's best to download the PDF and use a proper PDF reader. Google's formatting of PDFs breaks all of the links. Link to directly download the PDF. I have stopped updating the text in the thread because the forum's limited code makes it far too time-consuming to change images and add text.++++
------------------------
====///====My Motherboard Picks====\\\====
$1,000 budget—ASRock Z87 Extreme3
Why the Z87 Extreme3: Since the CPU pick was a 4770K, we must, of course, go with socket 1150 and Z87 chipset. At the time of this writing, this motherboard was around $130, making it the cheapest Z87 motherboard that supports both Crossfire and SLI. It also has 6 SATA 6Gbps ports, decent audio chip, Intel Gigabit LAN chip, 4 USB 3.0 and 2 USB 2.0 ports, onboard headers for extra USB 3.0 and 2.0, a PS/2 port for good measure, and 8 power phases. All in all, it’s a well-rounded board with no superficial features that bloat the price.
$800 budget—ASRock 990FX Extreme3
Why the 990FX Extreme3: At this budget, we have room for a 990FX chipset with PCIe 2.0 x16/x16 support and better overclocking stability. And yes, it’s an ASRock again. I know it smells like bias, but at the time of this writing, this board was literally the cheapest 990FX board available. It supports SLI and Crossfire and has 2 USB 3.0 and 6 USB 2.0 ports, 5 SATA 6Gbps ports, 1 eSATA 6Gbps port, Broadcom Gigabit LAN, headers for extra USB 2.0, 2 PS/2 ports, and the same audio chip as its Z87 equivalent. A couple of shortfalls for this motherboard include lack of onboard USB 3.0 headers and only 4 power phases. The first issue can be solved with a cheap USB 3.0 card, while the other will require a different motherboard. The ASRock uses high quality voltage regulators, so mild/moderate overclocking shouldn’t be an issue. If it’s important to you, an extra $20 will get you the Extreme4, with twice as many power phases, 2 extra SATA 6Gbps ports, and onboard USB 3.0 headers.
$600 budget—MSI 970A-G46
Why the 970A-G46: I struggled between choosing a barebones cheap 970 motherboard vs. a 990FX board, as I made as many concessions as I could on other components so that the budget could accommodate the best graphics card possible. What I decided was that in lower budget systems such as this one, how it performs in games right now is more important than future-proofing. As you’ll see when all the part recommendations are compiled and presented at the end of this guide, the $600 build is really just a slightly scaled down version of the $800 build, replacing some convenient “enhanceability” in favor of functionality.
While its power phase design is at the low end, it is not as crippling of an issue with the 6300, which has a 95W TDP. This board does support 125W TDP CPUs, so the phase design should give you a little more overclocking headroom than a barebones no-frills 970 board. It’s also one of the very few 970 chipset boards that support an x8/x8 SLI/Crossfire setup. In addition, you get 2 USB 3.0 and 6 USB 2.0 ports, 6 SATA 6Gbps ports, a PS/2 port, the same audio chip as the two boards above, and onboard headers for USB 2.0. Not a bad motherboard for $80.
++++ALERT: You are reading an out-of-date version of the guide and wasting your time. Read the PDF for the most accurate up-to-date info.It's best to download the PDF and use a proper PDF reader. Google's formatting of PDFs breaks all of the links. Link to directly download the PDF. I have stopped updating the text in the thread because the forum's limited code makes it far too time-consuming to change images and add text.++++
------------------------
====///====My Motherboard Picks====\\\====
$1,000 budget—ASRock Z87 Extreme3
Why the Z87 Extreme3: Since the CPU pick was a 4770K, we must, of course, go with socket 1150 and Z87 chipset. At the time of this writing, this motherboard was around $130, making it the cheapest Z87 motherboard that supports both Crossfire and SLI. It also has 6 SATA 6Gbps ports, decent audio chip, Intel Gigabit LAN chip, 4 USB 3.0 and 2 USB 2.0 ports, onboard headers for extra USB 3.0 and 2.0, a PS/2 port for good measure, and 8 power phases. All in all, it’s a well-rounded board with no superficial features that bloat the price.
$800 budget—ASRock 990FX Extreme3
Why the 990FX Extreme3: At this budget, we have room for a 990FX chipset with PCIe 2.0 x16/x16 support and better overclocking stability. And yes, it’s an ASRock again. I know it smells like bias, but at the time of this writing, this board was literally the cheapest 990FX board available. It supports SLI and Crossfire and has 2 USB 3.0 and 6 USB 2.0 ports, 5 SATA 6Gbps ports, 1 eSATA 6Gbps port, Broadcom Gigabit LAN, headers for extra USB 2.0, 2 PS/2 ports, and the same audio chip as its Z87 equivalent. A couple of shortfalls for this motherboard include lack of onboard USB 3.0 headers and only 4 power phases. The first issue can be solved with a cheap USB 3.0 card, while the other will require a different motherboard. The ASRock uses high quality voltage regulators, so mild/moderate overclocking shouldn’t be an issue. If it’s important to you, an extra $20 will get you the Extreme4, with twice as many power phases, 2 extra SATA 6Gbps ports, and onboard USB 3.0 headers.
$600 budget—MSI 970A-G46
Why the 970A-G46: I struggled between choosing a barebones cheap 970 motherboard vs. a 990FX board, as I made as many concessions as I could on other components so that the budget could accommodate the best graphics card possible. What I decided was that in lower budget systems such as this one, how it performs in games right now is more important than future-proofing. As you’ll see when all the part recommendations are compiled and presented at the end of this guide, the $600 build is really just a slightly scaled down version of the $800 build, replacing some convenient “enhanceability” in favor of functionality.
While its power phase design is at the low end, it is not as crippling of an issue with the 6300, which has a 95W TDP. This board does support 125W TDP CPUs, so the phase design should give you a little more overclocking headroom than a barebones no-frills 970 board. It’s also one of the very few 970 chipset boards that support an x8/x8 SLI/Crossfire setup. In addition, you get 2 USB 3.0 and 6 USB 2.0 ports, 6 SATA 6Gbps ports, a PS/2 port, the same audio chip as the two boards above, and onboard headers for USB 2.0. Not a bad motherboard for $80.
This post was edited on 3/20/14 at 3:37 pm
Posted on 9/29/13 at 2:13 am to ILikeLSUToo
------------------------
++++ALERT: You are reading an out-of-date version of the guide and wasting your time. Read the PDF for the most accurate up-to-date info.It's best to download the PDF and use a proper PDF reader. Google's formatting of PDFs breaks all of the links. Link to directly download the PDF. I have stopped updating the text in the thread because the forum's limited code makes it far too time-consuming to change images and add text.++++
------------------------
The Power Supply Unit (PSU)
The power supply unit is that metal box that converts alternating current from your electronic outlet to the direct current needed by your PC.
A standard ATX PSU
It doesn’t make your computer any faster, so all you really need to do is find a cheap one with enough wattage, right?
Nope. Choosing a PSU is much more fun than that. An insufficient PSU can cause stability problems. A bad PSU can kill your components. This part of the process is important, and should be treated as such. Here’s what you need to know.
====///====Trusted PSU Brands====\\\====
Knowing what brands are good and which ones to avoid is the biggest hurdle of this whole process. There are dozens of brands out there, with several tiers of quality within each brand. Sorting through all those brands is laborious, and mostly an exercise in futility since quite a few brands sell power supplies made by the same manufacturer. There’s an incredible disparity in quality between lowest- and highest-end PSUs, so the easiest thing to do is rely on the opinions of experts and enthusiasts with more resources and years of experience devoted to testing PSUs.
Because of the vast amount of PSU brands and models at various price points, brand bias has become a necessary evil. The PC enthusiast community has more or less reached a consensus on the PSU brands that are considered “fully trusted.” The common top names you’ll find are:
> Antec
> Corsair
> Enermax
> PC Power & Cooling
> Seasonic
> Silverstone
> XFX
This doesn’t tell the whole story, however. As I said, some of these brands use different manufacturers depending on the model, so it’s not enough to choose the cheapest of the above brands that meets your needs. To get a clearer view of the models to look for, and which to avoid, refer to this well-researched post that places PSU brands/models into various tiers: PSU Tiered List. The top tier lists include a few brands that I did not put in the list above, simply because they aren’t as common or because it’s a brand with more “bad” models than good ones. The above brands are considered “safe”—and most importantly, none of these brands have PSU models in the lower tier categories.
As you’ll see in the tiered lists, there are other brands that have quite a few good models, but require a little more research to be sure it’s not from a low-quality manufacturer (the tier list is helpful in that regard). These “partially trusted” brands include:
> Cooler Master
> Cougar
> Kingwin
> OCZ
> Rosewill
> Thermaltake
Yes, some people will argue to add companies to this list and remove some, but once you’ve narrowed the list this far, it becomes a pointless war much like AMD vs. NVIDIA. Anyone who has a strong opinion one way or the other is not a reliable source of information.
In the post linked above, the tiers are described as followed:
Ideally, we want a PSU from tier 1 or tier 2 for top-level stability and longevity. Sometimes, that’s not feasible at certain budgets. The good news is, PSUs in tier 2b and tier 3 are still fine units for lower budget systems, or really in any gaming PC that won’t be subjected to extreme overclocks and a plethora of voltage tweaks that require the utmost stability and zero margin for error. You’ll find many of the same brands across Tiers 1–3, which is an important indicator of reliability, even if the power output quality has been scaled back in favor of marketing at different budget levels.
====///====PSU Quality and Manufacturers====\\\====
If you are curious about what makes a PSU “good” or “bad” (and you should be), read this excellent article at tomshardware.com: LINK
The article discusses the differences in designers, manufacturers, and labels. It also gives a run-down of some of the brands to avoid, discusses quality standards in the individual components of a PSU, and shows you how to identify manufacturer information about your PSU. The article also provides a giant list of all the PSU brands and who manufacturers them. It’s interesting that some of the popular brands on the market get their PSUs from several different manufacturers.
That list, as a whole, is not useful unless you happen to be familiar with the quality standards of each and every one of these manufacturers. I sure as hell don’t know who Dongguan Zhangmotou is. But if you look at some of the brands that have notoriety (either as good or bad), you can start to figure out the “who’s who” among a handful of companies. For example, if you looked up the Tier 1 models from the other link, you’d find that about a third of them are made by Seasonic. Many of the brands made the list for the sole reason that they are made by Seasonic, as it’s one of the most reputable manufacturers of PSUs. Other common manufacturers of Tier 1 brands include Enermax and Delta.
++++ALERT: You are reading an out-of-date version of the guide and wasting your time. Read the PDF for the most accurate up-to-date info.It's best to download the PDF and use a proper PDF reader. Google's formatting of PDFs breaks all of the links. Link to directly download the PDF. I have stopped updating the text in the thread because the forum's limited code makes it far too time-consuming to change images and add text.++++
------------------------
The Power Supply Unit (PSU)
The power supply unit is that metal box that converts alternating current from your electronic outlet to the direct current needed by your PC.
A standard ATX PSU
It doesn’t make your computer any faster, so all you really need to do is find a cheap one with enough wattage, right?
Nope. Choosing a PSU is much more fun than that. An insufficient PSU can cause stability problems. A bad PSU can kill your components. This part of the process is important, and should be treated as such. Here’s what you need to know.
====///====Trusted PSU Brands====\\\====
Knowing what brands are good and which ones to avoid is the biggest hurdle of this whole process. There are dozens of brands out there, with several tiers of quality within each brand. Sorting through all those brands is laborious, and mostly an exercise in futility since quite a few brands sell power supplies made by the same manufacturer. There’s an incredible disparity in quality between lowest- and highest-end PSUs, so the easiest thing to do is rely on the opinions of experts and enthusiasts with more resources and years of experience devoted to testing PSUs.
Because of the vast amount of PSU brands and models at various price points, brand bias has become a necessary evil. The PC enthusiast community has more or less reached a consensus on the PSU brands that are considered “fully trusted.” The common top names you’ll find are:
> Antec
> Corsair
> Enermax
> PC Power & Cooling
> Seasonic
> Silverstone
> XFX
This doesn’t tell the whole story, however. As I said, some of these brands use different manufacturers depending on the model, so it’s not enough to choose the cheapest of the above brands that meets your needs. To get a clearer view of the models to look for, and which to avoid, refer to this well-researched post that places PSU brands/models into various tiers: PSU Tiered List. The top tier lists include a few brands that I did not put in the list above, simply because they aren’t as common or because it’s a brand with more “bad” models than good ones. The above brands are considered “safe”—and most importantly, none of these brands have PSU models in the lower tier categories.
As you’ll see in the tiered lists, there are other brands that have quite a few good models, but require a little more research to be sure it’s not from a low-quality manufacturer (the tier list is helpful in that regard). These “partially trusted” brands include:
> Cooler Master
> Cougar
> Kingwin
> OCZ
> Rosewill
> Thermaltake
Yes, some people will argue to add companies to this list and remove some, but once you’ve narrowed the list this far, it becomes a pointless war much like AMD vs. NVIDIA. Anyone who has a strong opinion one way or the other is not a reliable source of information.
In the post linked above, the tiers are described as followed:
quote:
> Tier 1 provides the best quality power, great for overclocking, super high-end systems, and bragging rights. The best of the best. Very good longevity.
> Tier 2 offers very good quality power output, and great reliability. Highly recommended for use in new systems.
> Tier 2b contains units that almost made Tier 2, but may not have quite as good quality output(still very good), or may not last as long. Recommended for systems not expected to run 24/7 for several years.
> Tier 3 power supplies fully meet all ATX requirements for power output quality, but don't have as good of power output quality as above tiers. No reason to replace one if you have one, and they're still good choices for most systems.
> Tier 4 units may have some problems, such as being unable to deliver rated power at higher temperatures, or being slightly out of ATX spec on power output quality. Not recommended to buy except in situations where you will not be stressing it, or expecting it to last for more than a few years. If you have one, you can probably keep using it unless you're experiencing problems.
> Tier 5 power supplies are NOT RECOMMENDED. If you have one, you should strongly consider replacing it ASAP. These can damage your computer, and often cannot put out the power that they're rated for. If a brand name is listed here, then all models from that brand name are considered to be Tier 5, except for those specific models listed above.
Ideally, we want a PSU from tier 1 or tier 2 for top-level stability and longevity. Sometimes, that’s not feasible at certain budgets. The good news is, PSUs in tier 2b and tier 3 are still fine units for lower budget systems, or really in any gaming PC that won’t be subjected to extreme overclocks and a plethora of voltage tweaks that require the utmost stability and zero margin for error. You’ll find many of the same brands across Tiers 1–3, which is an important indicator of reliability, even if the power output quality has been scaled back in favor of marketing at different budget levels.
====///====PSU Quality and Manufacturers====\\\====
If you are curious about what makes a PSU “good” or “bad” (and you should be), read this excellent article at tomshardware.com: LINK
The article discusses the differences in designers, manufacturers, and labels. It also gives a run-down of some of the brands to avoid, discusses quality standards in the individual components of a PSU, and shows you how to identify manufacturer information about your PSU. The article also provides a giant list of all the PSU brands and who manufacturers them. It’s interesting that some of the popular brands on the market get their PSUs from several different manufacturers.
That list, as a whole, is not useful unless you happen to be familiar with the quality standards of each and every one of these manufacturers. I sure as hell don’t know who Dongguan Zhangmotou is. But if you look at some of the brands that have notoriety (either as good or bad), you can start to figure out the “who’s who” among a handful of companies. For example, if you looked up the Tier 1 models from the other link, you’d find that about a third of them are made by Seasonic. Many of the brands made the list for the sole reason that they are made by Seasonic, as it’s one of the most reputable manufacturers of PSUs. Other common manufacturers of Tier 1 brands include Enermax and Delta.
This post was edited on 3/20/14 at 3:37 pm
Popular
Back to top


 10
10